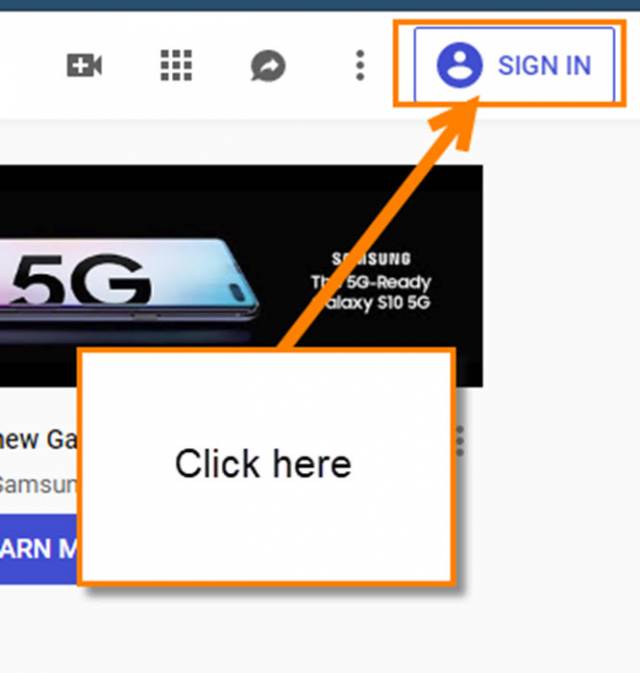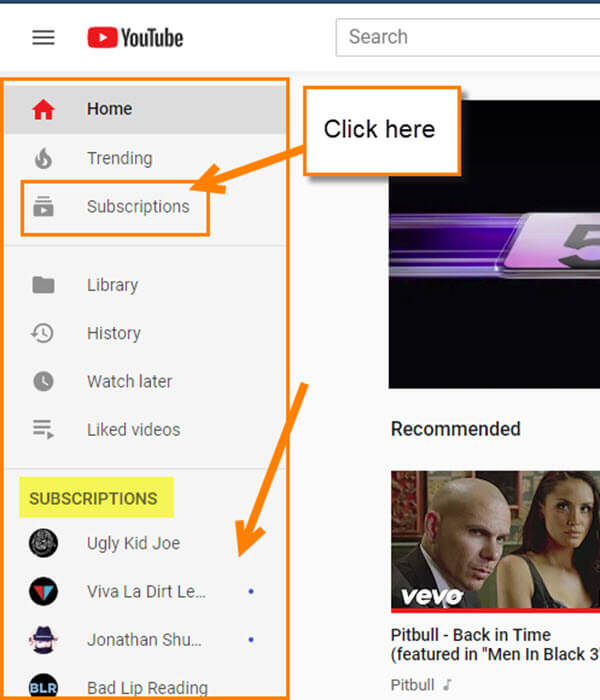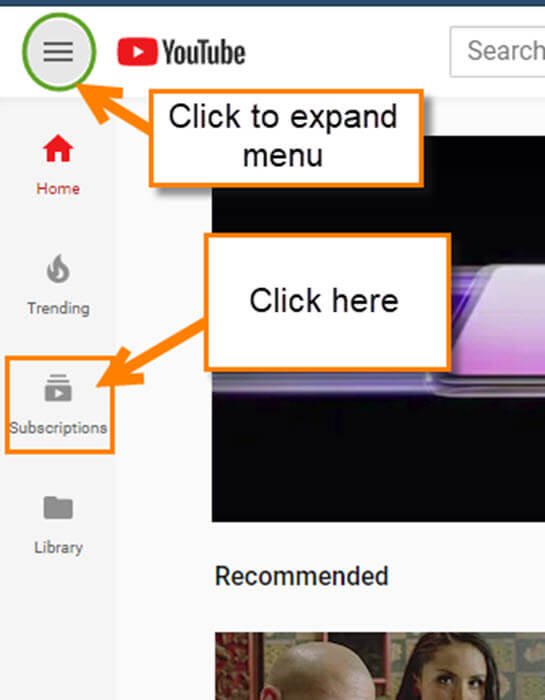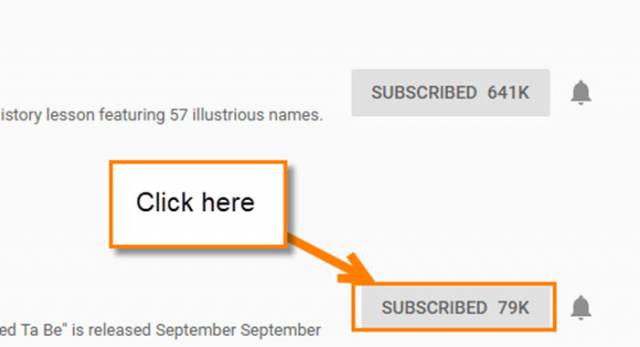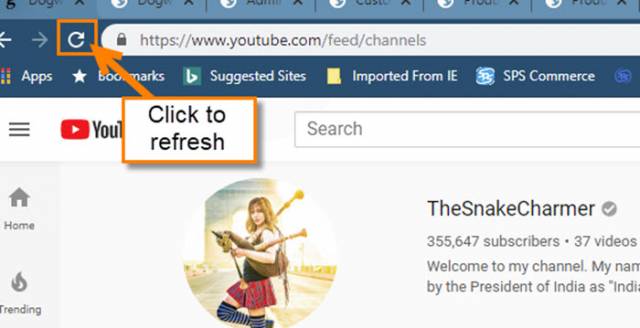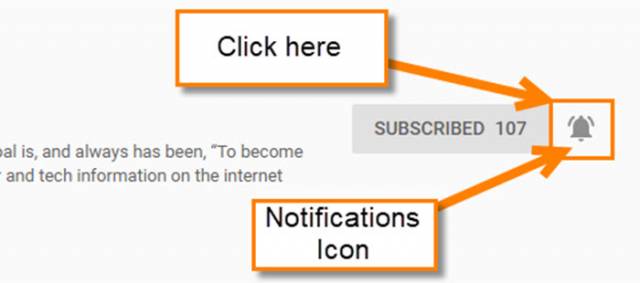We all love watching videos on YouTube, right? I know that my kids do a little too much. With watching those great– or not so great — videos we usually subscribe to their channel. I have certain channels that I subscribe to so I know when they release something new. After a while, I seem to forget who I have on my watch list. Plus, sometimes I fall out of liking (only L word I’m using in this article) them or they have not made a video in a very long time. When this happens (and if I remember) then I want to unsubscribe from the channel. On the flip side, you might even want to turn on notifications so you get a message telling you that they upload another video you might like to watch. In either case, in this article, I’m going to show you how you can manage the Subscriptions on your YouTube account. Now, get that YouTube account open and be ready to learn.
How To Manage YouTube Subscriptions
I will be showing this using the YouTube website and not the App this time.
Step 1: Go to YouTube and sign in to your account. This will be the account you wish to manage the subscriptions under.
Step 2: Once in, look to the left side of the screen and find the expanded menu which will show channels to which you are subscribed– along with a few other things. From here, click the Subscriptions link near the top of the expanded side menu.
Now you might not have your side menu expanded as I do. If not, then you should see a little menu with four options. The four options that are showing are these:
- Home
- Trending
- Subscriptions
- Library
Like we did in the first part of this step, select the Subscriptions option from this side menu. If you wish to expand the side menu, click on the three horizontal lines at the top left.
Step 3: On this screen look up to the top right and click on Manage.
Step 4: Here is where the magic happens! This screen will show all the channels you subscribe to. If you wish to unsubscribe from one, simply click on the Subscribed button to the right of the channel, then a little window will appear that will ask you to confirm. Click the Unsubscribe button. This will now show up with a red subscribe button. To make it disappear from the list, refresh the page. Done!
Step 5: That is how you unsubscribe from a Channel. Now let’s say you want to turn on the Channel’s notifications. To do this, click on the Bell icon next to the one you wish to turn on. Now your Bell looks like it’s ringing. Turn notifications on and off at will.
That is how easy it is to manage your YouTube subscriptions. Now, remember when you are managing your channels to make sure you are subscribed to the Dave’s Computer Tips YouTube Page and turn on those notifications!
Here Is A Short Video Demonstrating The Process
To watch more How-To videos like this one, check out our Dave’s Computer Tips YouTube Channel. We’ll be adding more videos in the future.
—