 The programs that load automatically when your computer starts are one of the most common causes of frustration for users – if a user is complaining about a slow computer this is the first place to look. It is common knowledge among techie types that each program which starts as your computer loads the operating system uses valuable resources that could be better used elsewhere and slows the entire startup process – sometimes to a crawl. I say common knowledge but I may be overstating the fact as it seems the author of every single computer program ever written – aren’t software authors techie types? – wants all, or part, of their program to automatically start with Windows and run in the background at all times. Why, oh why?
The programs that load automatically when your computer starts are one of the most common causes of frustration for users – if a user is complaining about a slow computer this is the first place to look. It is common knowledge among techie types that each program which starts as your computer loads the operating system uses valuable resources that could be better used elsewhere and slows the entire startup process – sometimes to a crawl. I say common knowledge but I may be overstating the fact as it seems the author of every single computer program ever written – aren’t software authors techie types? – wants all, or part, of their program to automatically start with Windows and run in the background at all times. Why, oh why?
Use Windows 10 Task Manager to Manage Startup Items
In days of yore it seems you needed to be a soothsayer and sacrifice a goat in order to corral this mess, but Windows 10 has – for the most part – taken great strides to simplify the management of startup programs in Windows. As always you can never have enough backups and before making system changes, such as this, you should create one if you don’t have a recent one handy.
Open the Task Manager using ctrl+shift+esc or type Task into the search bar and you will see the window below.
The Task Manager will show a simplified view of the programs that you are presently running, but the true “magic” of Task Manager is hidden. Simply click the More Details link at the bottom of the window to expose the true goodness hiding within.
While this tab has little to do with startup programs running in the background on your computer take a few moments and look around. The Processes tab is useful to determine all sorts of cool stuff about program and process resource usage. Once you’ve spent a few moments exploring the processes tab click on the Startup tab and we’ll get to business.
Here is where the magic happens! Your list will appear differently than the above image based on the programs you have installed. The Startup tab is broken down into 4 columns;
- Name – the program’s name.
- Publisher – the company associated with the program.
- Status – whether the program starts with Windows (Enabled) or not (Disabled).
- Startup Impact – the impact the program has on overall startup time.
Directly above Startup Impact you’ll notice Last BIOS Time. This is the number you are trying to lower by disabling programs which run automatically when Windows starts. Ideally you would want this number to be zero, but in reality that is a lofty goal as some programs truly need to run at startup.
A bit of detective work and common sense will go a long way on the Startup tab, but the obvious candidates to disable are toolbars, iTunes related programs, printer drivers, and other programs not necessary for the day to day operation of the computer. The best advice I can offer is the leave video/audio driver utilities, such as the Nvidia and Realtek entries above, and any program related to system storage, such as the Samsung entry, alone. If you’re unsure of a programs purpose, or need, proceed slowly by disabling only one program at a time. Disable a program, reboot, use the computer normally. If everything is normal move on to the next program. If something doesn’t work then re-enable that program.
To disable a startup program highlight the line containing the program by clicking with your mouse. Once the line is highlighted the Disable/Enable button in the bottom left will become active. Simply click the button to disable or enable the program and the Status column will change. NOTE: If you have selected a program and the button is grayed out this means you do not have permission to change options for this program and is most likely because you do not have Administrator permissions.
Congratulations! I see many a fast startups in your future.
Working with Startup Programs in the Registry
Now we’re getting into technical territory, so if you’re unfamiliar with the registry you should read our The Windows Registry Explained article to get a better understanding of the terminology and structure of the registry. As always be careful editing the registry and have a current backup to fall back on if things don’t go as planned. This method is a do or die operation and there is no going back other than restoring a backup, reinstalling a program, or manually recreating the registry entry if you delete the wrong one. On the plus side this is a great way to find malware and toolbars that seem impossible to remove.
To open the registry editor press the Windows key+R to open the Run dialog box. Type regedit.exe into the box and click OK to open the editor. You will have to approve the UAC warning by clicking OK.
The registry editor window will open.
Common locations to find Startup entries in 32bit and 64bit versions of Windows 10 are:
- HKEY_LOCAL_MACHINE\SOFTWARE\Microsoft\Windows\CurrentVersion\Run
- HKEY_LOCAL_MACHINE\SOFTWARE\Microsoft\Windows\CurrentVersion\RunOnce
- HKEY_CURRENT_USER\Software\Microsoft\Windows\CurrentVersion\Policies\Explorer\Run
- HKEY_LOCAL_MACHINE\SOFTWARE\Microsoft\Windows\CurrentVersion\Policies\Explorer\Run
In addition to the above locations users of 64bit versions of Windows 10 should also look in the following:
- HKEY_LOCAL_MACHINE\SOFTWARE\Wow6432Node\Microsoft\Windows\CurrentVersion\Run
- HKEY_LOCAL_MACHINE\SOFTWARE\Wow6432Node\Microsoft\Windows\CurrentVersion\RunOnce
While the above may seem like super secret spy code it is similar to how one would navigate a hard drive in explorer. The first phrase is the base location and each slash “\” represents a folder within the previous location.
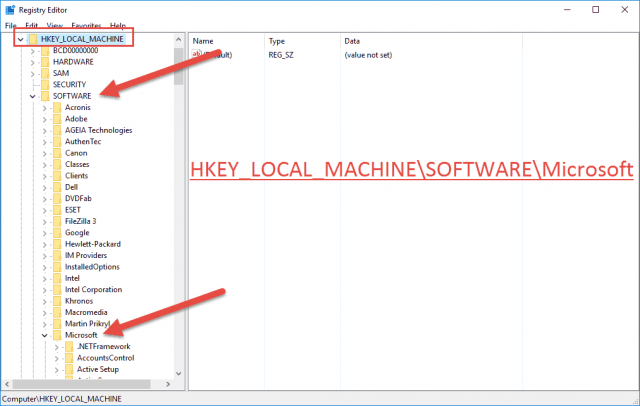
I’ll navigate to HKEY_LOCAL_MACHINE\SOFTWARE\Microsoft\CurrentVersion\Run as an example. Below you’ll see the keys present in the Run folder. Each key represents one startup item and you should note that the keys below closely match the startup items listed in the Task Manager Startup tab from above.
To remove an entry highlight the line in the right pane and click the Delete key on your keyboard or right click the entry and choose Delete from the options. Careful as there is NO undo command.
Conclusion
Use this information for good young Jedi and always have a current backup before making system changes. In most instances the Startup tab of the Task Manager should be the preferred method to manage startup programs, however, the registry is an invaluable tool when needed. Users of 32bit Windows 10 versions should check all 4 registry locations, while users of 64bit Windows 10 versions will need to check all 6. If you are removing entries from the registry only remove entries is you are absolutely sure it will not adversely affect your computers operation.

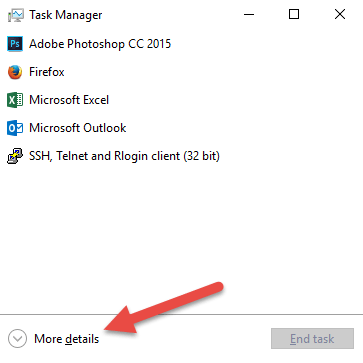
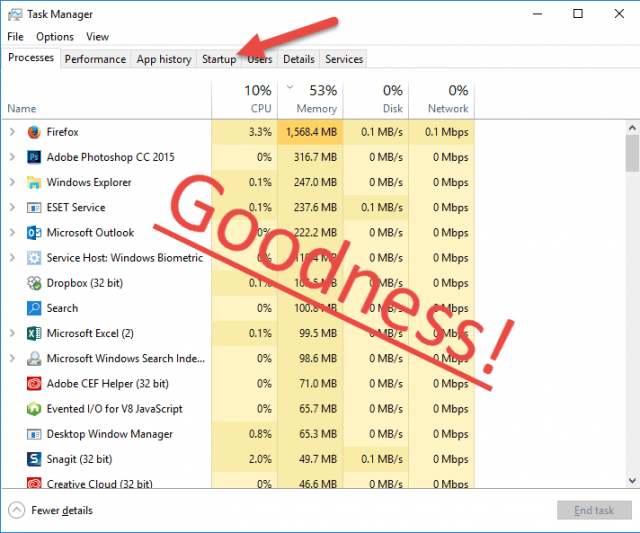


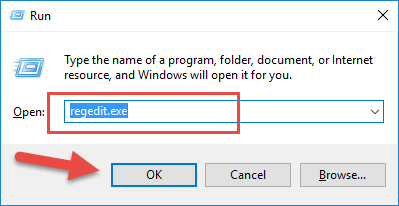

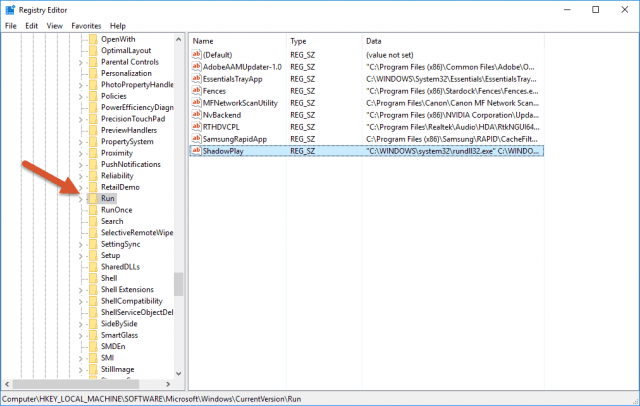
IObit Malware Fighter starts with no provision for me to control it (i.e., I see no way to prevent it starting or temporarily disable it, short of uninstalling it).
Does anyone know how I may do so?
Thanks,
Dan
PS Even the Task Manager couldn’t kill it!
Hi Dan,
My experience with IOBit software has not been a positive one mainly due to reasons you are describing.
I can’t tell you how to stop this nasty behavior without installing it, and that is something I’m not going to do, but might I suggest you ditch it and try to find something less intrusive.
MalwareBytes AntiMalware would be a good place to start.
Richard
Hi Richard,
IObit Malware finally did reply that to prevent it from starting up I should rename its exe file (“C:\Program Files (x86)\IObit\IObit Malware Fighter\IMFsrv.exe”). I did this and not surprisingly, it did NOT start upon rebooting. That being the case, I was able to successfully perform the steps as outlined in this article: https://www.bleepingcomputer.com/news/microsoft/windows-10s-controlled-folder-access-anti-ransomware-feature-is-now-live/#cid8067
With IObit running, there apparently was a conflict with Windows Defender.
I think IObit serves a purpose so I need to decide when to use it; I just wish they had an easier way to start and stop it like other a/v programs do.
Dan
Hi Dan,
This solution may work for you, but it would not work for me. Each to his own, I guess…
The fact remains that I should not need a solution in the first place.
Richard
Hi Richard,
I agree it’s not at all an elegant solution but it gets the job done, and it has quarantined viruses that Defender hasn’t found, so I’m reluctant to trash it.
Dan
Hi Dan,
Frankly, these days, it doesn’t really matter which AV or AM you implement on your system. Inevitably, your computer is susceptible to attack from one venue or another. What one gets, the other misses. It’s that simple.
I would rather have a form of protection that doesn’t intrude on my system, rather than have one that does. IOBit utilities and their various derivations , in my experience, are a form of intrusion that I am not willing to succumb to. You may be happy with your current results, but I sincerely hope you will look more deeply into the matter.
Each of us has our own opinions on the subject, but that does not mean we shouldn’t seek to further our knowledge. The more we know, the better we are, and hopefully, the better decisions we chance to make.
(For all you haughty editors out there, “we chance to make” is taking advantage of poetic license and I stand by my decision to use it. So there. ?)
Richard
Richard, if Dan just wants to keep Iobit from starting, then he might use Win Patrol to disable startup of Iobit.
I have used Iobit before and it is a pain in the a—s to uninstall. I now use SAS for my malware scans along with Windows Defender.
Why should a person have to install one program just to keep another one from running?! Sorry, but that makes no sense to me at all. Besides, WinPatrol would be my last choice because of that damn barking dog. 🙂
Sorry, only trying to help!!!
Hi Daniel,
Hey, no need to apologize! I appreciate your input,
Richard
FYI, nice try but WinPatrol cannot stop it.
To my surprise, even the MS Task Manager cannot kill it!
Dan
Hi Dan,
My guess is that there is a service running in the background. Did you check those?
Richard
I just checked and do see an IObit Uninstaller service running but not an IObit Malware Fighter running. Like I said, even the Windows Task Manager cannot kill it but their support was good enough to tell me to rename the executable so it will not start. Looks as if that’s the only way to prevent it from running and rename it back again when I want it.
I’m not sure what you use to substitute for it when you said “I would rather have a form of protection that doesn’t intrude on my system, rather than have one that does”. Are you saying you use no a/v software?
Dan
No Dan, I am saying that I use programs that I actually want to run, when I want them to run. I don’t like using programs that are difficult to control.
Having to rename a file every time you want to use it is a ludicrous workaround.
Have you tried to set that service to “manual”? Task Manager has nothing to do with it. You need to open the Services Manager to do this.
Richard,
There was no REPLY option under your last email so this reply may appear out of sequence.
Your excellent suggestion about going to the Services Manager did, however, have the IObit Malware Fighter SERVICE STATUS grayed out so I was unable to use any of the options (START, STOP, PAUSE, or RESUME). Unfortunately I have no way of posting this screen shot of the SERVICES panel to your site.
I agree that IObit has a kludgy way to run their software but I guess I’m reluctant to throw the baby out with the bathwater; but I certainly understand your position.
Much appreciation for your idea – never thought to look at SERVICES.
Dan
Sure thing, Dan. Sorry it didn’t help
The only thing I am interested in is an optimizer that would help expedite the Start-up even with the amount of programs I had to start up. I forgot what it was, but it was pretty good, not a miracle for an H.D.D.’s speed, but less time waiting is always welcome.
It’s time to ascend to Solid State Hybrid Drives or Solid State Drives.
I love the article, thank you.
Thanks, megaman, and you’re welcome.
An SSD is one of the best bang-for-the-buck upgrades you can make these days.
Richard
Hello dan. Have you searched the various forums dealing with IObit? They might be able to shed more light on the subject.
From past experience, IObit is a security software. It needs to launch and stay in memory. Doing a partial disable (crippling) can case problems with any security software. My personal advise is find out how to get other security software to accept IObit, if you intend to keep it, otherwise totally uninstall it from your computer, Mindblower!
I haven’t posted this issue to the IObit forum but my IObit support contact said she would pose my issue to their Developers. I have no idea what will come of it but at least they are willing to lend an ear (especially after I told her that Avast has such an option to disable for 10 min, 1 hour, etc…).
Dan
Dan, which version of Malware Fighter are you running… Pro or Free?
The free version only includes IObit’s own antivirus engine whereas the Pro version also includes Bitdefender’s antivirus engine. If you are relying on the former (the free version) for real time protection, I would strongly advise you to replace it with something else.
IObit Malware Fighter does not have a very good reputation, its protection is well below par and there are several alternative free anti-virus solutions which would do a much better job..