As you may or may not know, in Excel you can add a comment to a cell that is only visible when someone hovers their mouse over it. But can you do it in Word as well?
The short answer is no, it does not happen by default. But, there is a “kinda” “sorta” way to do this in Word using comments. Having said that, it may not give you precisely what you are looking for. But you will not know if you do not try right?
Follow the steps below to learn how:
In Word 2010:
- Click the Review tab on your Ribbon.
- In the Tracking group, click the Track Changes drop down arrow.
- Select Change Tracking Options to display the dialog box.
- In the Balloon section, where it says Always, using the drop-down arrow , select Never.
- Click OK to close the dialog box.
In Word 2013:
- Click the Review tab of your Ribbon.
- In the Tracking group, click the Display for Review drop-down list, and select All Markup.
- Click the small icon at the bottom right-hand side of the Tracking group to display the Track Changes Options dialog box.
- In the Balloons section, All Markup View drop-down, select Nothing.
- Click OK to close the dialog box.
It does not matter which version of Word you are using (i.e., 2010 or 2013), you can continue to add comments to your document as you normally do. The contents of your comment will not appear until you hover your mouse over the word or phrase you marked with your comment. You will, of course, know which words or phrases in you document have comments because they will be highlighted in a color assigned to the user who created the comment.
—
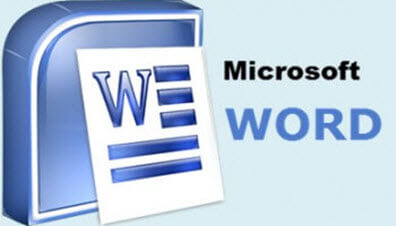
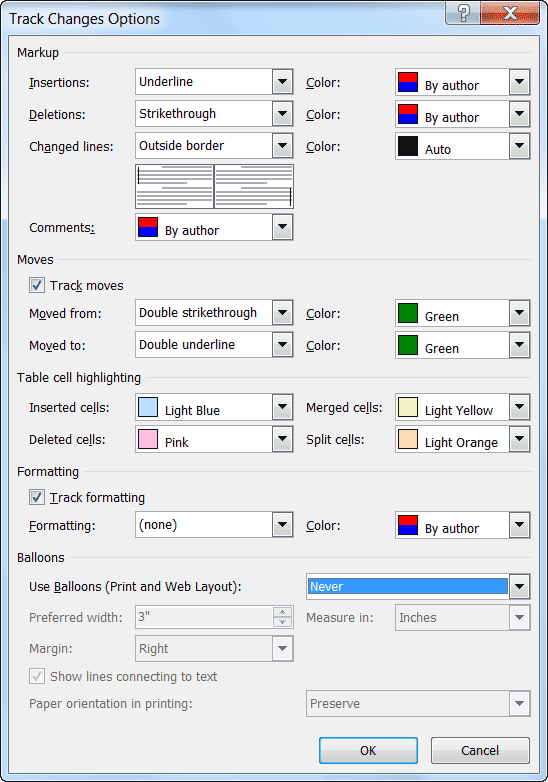
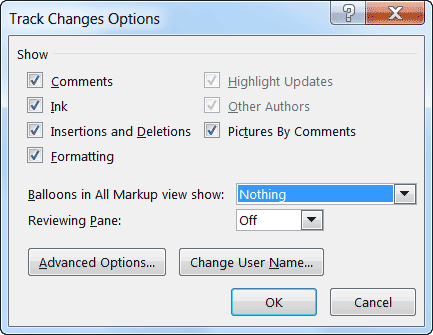
What about WORD 2016?