In the past few issues I’ve covered basic considerations you should plan for before installing Windows Home Server 2011 and the actual installation of WHS 2011. I plan to continue the series but before I get started I wanted to share the fact that Microsoft has greatly lowered the price of this great software! It can be had for as little as
$59.99 at NewEgg. This is a very worthwhile investment for anyone with two, or more, PC’s in their home, who wants to stream media to multiple computers or TV’s in their home, or who wants simple and effective automated computer backups. In my opinion the backup feature alone is worth the price of admission! You will need a PC, but it doesn’t have to be anything fancy. Any old unused PC with a 64-bit 2GHz CPU, 2GB RAM, and at least 160GB hard drive can have you up and running in short order – you don’t even really need a monitor, keyboard, or mouse! If you don’t have one lyiing around it should’t be hard to find an unused PC from a friend or family member that meets the minumum requirements – it doesn’t have to look pretty. If you are feeling adventurous you can build one for next to nothing.
Installing the Windows Home Server Connector Software
The Connector is a small piece of software that installs on the clients (the computers you use in your home) that communicates, or “connects”, with the server. The connector software also allows easy access to the shared folders on the server, remote web access, manual backup initiation, and the Dashboard (where the server is managed). The Connector is required to be installed on any computer in the home that you wish to backup on the home server.
Connecting to the server
The Connector software is located on the server itself so you will never have to remember where you left “that” CD or what website the installer was on. Simply open a browser on each client computer and navigate to the software location. In the example below I’ve entered http:// followed by the IP address of the server and /connect/. You can also use the server name you chose during installation. As an example; if your server IP address is 192.168.0.100 the address would be http://192.168.0.100/connect/ or you could use the server name (testserver in this example) and type http://testserver/connect/ into the address bar. Press the Enter key and you’ll be greated with the following page.
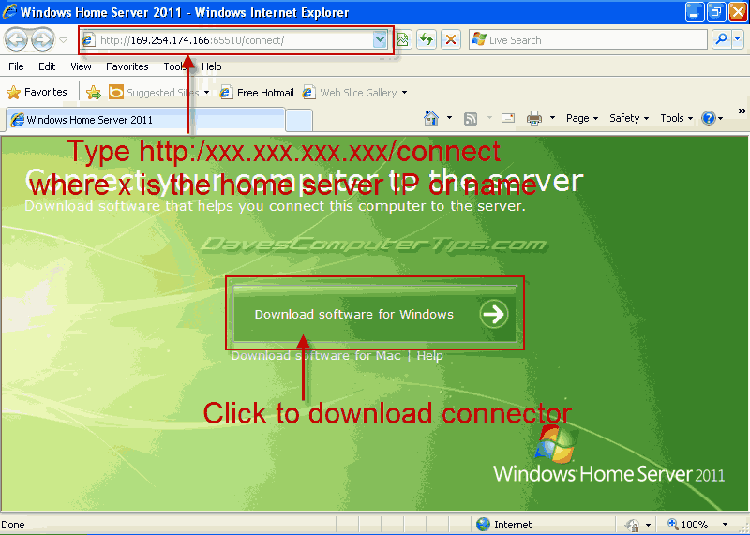
Click the Download software for Windows button on your Windows computers or the Download software for Mac link for Mac users and you’ll be asked whether you would like to Run, Save, or Cancel the download. You don’t need to save the file as it will always be on the server, so click Run.
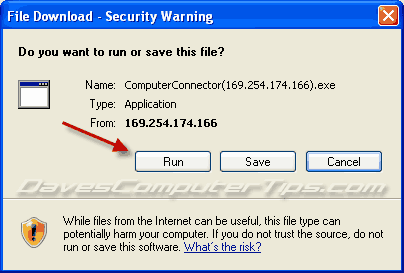
You will receive the standard warning when attempting to open an executable file. Click Run to begin the Connector installation.

The installer will open and offer a brief description of what the Connector does. Simply click Next to continue.
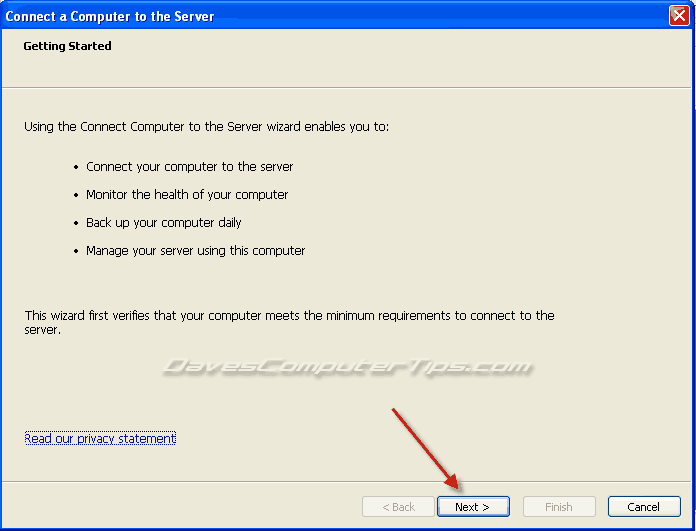
The installer warns that your computer may restart during the installation process and if the .Net framework isn’t installed it will do so. Click Next to continue.

Enter the password you chose during the server installation and click Next to continue.
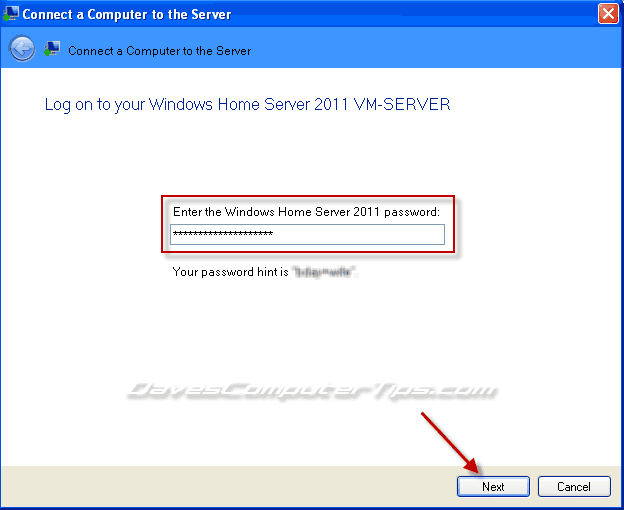
NOTE: If this is a re-install or you’ve given more than one computer on your network the same name you’ll receive the following error. Simply correct the problem and continue with the installation.

Review or change the description that will appear for the computer in the Dashboard. If you have more than one computer consider making this as descriptive as possible – Use the computer name, OS, upstairs, downstairs, etc so you know exactly which computer it is when dealing with the server. Click Next to continue.

Your next choice is whether to allow the computer to wake from sleep/hibernate to complete a backup. I highly suggest you choose Yes, unless you experience problems with the client returning to sleep/hibernation. Make your choice by clicking the radio button next to the option of your chosing and click Next to continue.

Now you can choose if you would like to participate in the Customer Experience Improvement Program. If you would like to help Microsoft improve WHS click the radio button beside Yes. If you are concerned about sending data to Microsoft click the button beside No. Make your choice and click Next to continue.
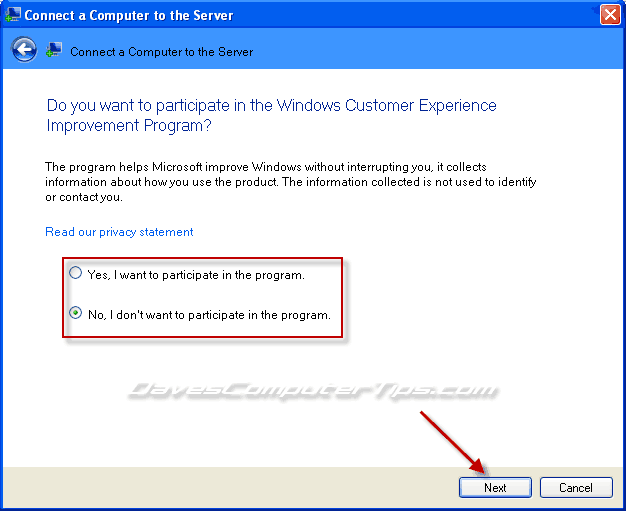
The Connector installation will begin.

After installation finishes you are given the option to open the connector. Go ahead, check the box and click Finish to close the installer.

Hey, things look different on the desktop!
You’ll notice a few additions to the desktop. The most prevelant is the Dashboard sign in. Don’t worry, this doesn’t open by defualt. It is there because we checked the box during the final step of the Connector installation. The Launchpad will now start with Windows, but you can disable that if you wish. There is also a new icon in the ntification area of the taskbar.
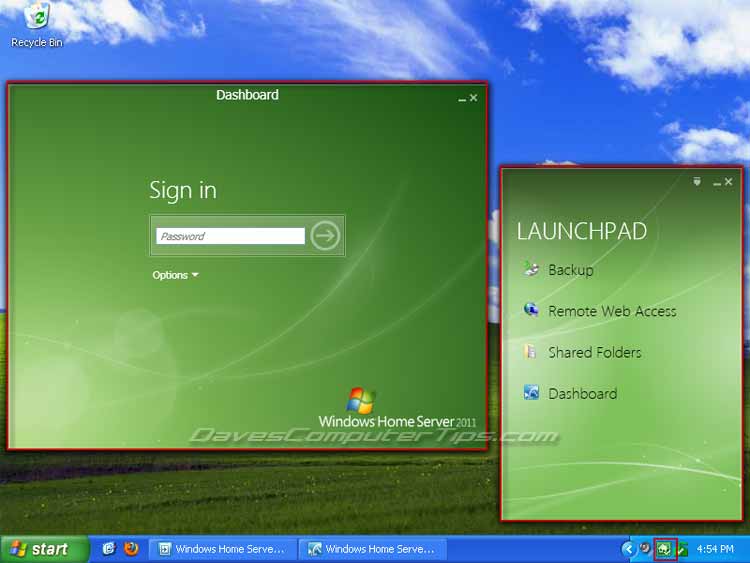
Windows Home Server Launchpad
This is where the day to day interaction with the server takes place. You can manually start a backup, launch the remote access web site, open the shared server folders, and open the Dashboard. The Launchpad does take up screen realestate on smaller screens, but it can be closed and opened at will.
Windows Home Server Taskbar icon
The WHS icon provides a quick way to open both the Launchpad as well as the Dashboard. More importantly it shows the status of the home server and network at a glance. The icon is Green when everything is functioning as it should, but will change to Red for serious issues, Yellow for minor problems, and Gray when the server is unavailable.
Windows Home Server Dashboard
The Dashboard provides access to the server settings from any client computer and is the reason you do not need a monitor, keyboard, or mouse attached to the server. All setup and settings can be managed from a client computer using the Dashboard. Enter the server password you chose during installation to open the Dashboard. Feel free to look around once it opens and we’ll pick up with the Dashboard in the next issue! In the mean time be sure to install the Connector software on the remaining computers.
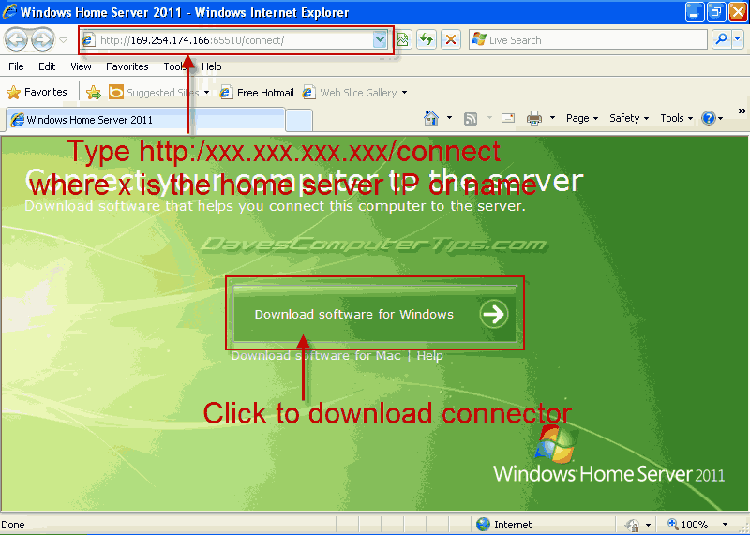
I found out the hard way that if your Windows XP machine is using Dynamic Disk Drives, you can’t attach it to the server. Do you know any way around this?
I’m having trouble getting the connector software to install on my XP Professional Laptop (DEL Latitude D610). I get to the point where it creates the computer on the server (Home server 2011) but then I get an error message. When I look into the event viewer, I see that there was a .net run-time error (see below). I have been able to install the connector on other XP Professional computers. I assume there is some kind of a conflict on this computer, but I don’t know how to clean it up. Any assistance would be greatly appreciated!
Thanks,
Lewis
Runtime error:
EventType clr20r3, P1 clientdeploy.exe, P2 6.1.8800.16389, P3 4e1c6dca, P4 system.management, P5 4.0.0.0, P6 4ba1e140, P7 fe, P8 133, P9 system.invalidcastexception, P10 NIL.
This could just as easily be distilled to “run the connector and follow the instructions”. Duh.