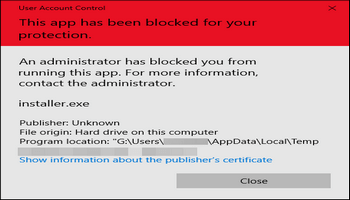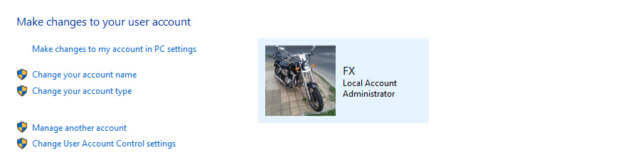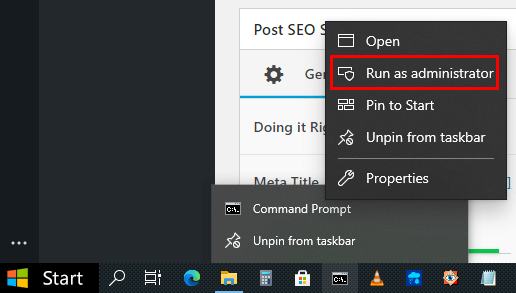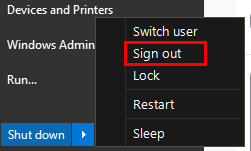So you think you’re the administrator of your own computer? Windows tells you that you are, but that’s where it gets confusing and ambiguous.
There are numerous reasons why you may be denied access to your files in Windows, not to mention the blocking of certain programs, which is what I’m referring to today. In a clean Windows 10 install, particularly on a relatively new machine, you’ll probably find that all the required drivers — chipset, graphics card, etc — are automatically downloaded and installed, which is a great help if you do this on a regular basis. However, there will always be times when you’ll need to go to the hardware manufacturer’s website and manually download the drivers. With older laptops, this is a certainty and I have no problems scouring sites for the right drivers. But last week I received this pop-up message which left me scratching my head:
As I recall, this was an Intel chipset driver for a Samsung laptop, but oddly enough the Intel graphics driver installed right away without this annoying message, so I had to find out the reasoning behind this. Being a clean Windows 10 installation, my immediate thought was Windows Defender identifying the package as a virus, so I temporarily disabled real-time protection (not recommended) but the message still popped up. Having reinstated real-time protection, I then disabled SmartScreen through Windows 10 settings.
This made no difference either so I was becoming flummoxed, having already right-clicked on the installer and selecting ‘Run as administrator’, but to no avail. I then turned to Google and discovered that the Windows 10 administrator account is not an option by default and you need to log off, then log on again as administrator. Confused yet? So was I, when all along I thought I was in possession of God-like powers over all machines, but that’s Windows for you.
In order to log in as an administrator, you’ll need to activate the Admin account and I found that the simplest method was via an elevated command prompt (run as administrator, ha ha).
Once the Command Prompt comes up, simply enter the following command:
net user administrator /active:yes
This activates the admin account (when you thought you already were at that level) and it’s then a simple matter of logging off and logging back on as Admin.
Having gone through this ridiculous exercise for the very first time in my life, I was able to install the driver and everything was happiness at last. I also remembered to deactivate the admin account by inputting the same command as above with /active:no and resetting Windows defender and SmartScreen back to defaults. After all, this was not my personal machine, but that of a customer.
So, the next time you’re faced with this rather perplexing situation, remember that you’re not the God you thought you were and you will need to invoke a superpower.
—