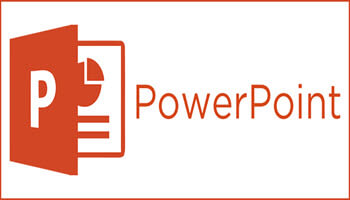Depending upon the version of PowerPoint that you are running, you can insert an embedded video or link to a video file stored on your computer. Who knew right?
Be aware that inserting embedded video although convenient, will increase the size of your presentation. Also, you should know that while a linked video will keep your presentation file smaller, links can, unfortunately, break. So make certain that your presentations and linked videos are kept in the same folder. In the Insert Video dialog, you can choose between insert (embed) or Link to File.
In PowerPoint 2016 and newer versions Microsoft recommends you use .mp4 files encoded with H.264.
Follow the steps below to learn how:
- In Normal view, click the slide that you want to be in your video.
- On the Insert tab, click the arrow beneath Video.
- Click Insert.
- Link to a video stored on your PC.
- In Normal view, click the slide you would like your link to the video to reside in.
- On the Insert tab, click the arrow under Video.
- Click Video on my PC.
- In the Insert Video box, click the file you would like to link to.
- Click the down arrow next to Insert and click Link to File.
I encourage you to follow the instructions and take it for a trial run!
—