What is a Network Map?
Having multiple computers in the same home, or small office, is common. It’s becoming a rule, rather than an exception. Moms, Dads, and children all want to be online simultaneously as they work and play. As the number of computers increase so does the complexity of the network. Vista introduced a useful feature called Network Map. Network Map is a graphical map of the network showing locations, connections, and other basic network information.
Sounds great, doesn’t it? Well you just knew it couldn’t be that simple! Since Network Map was introduced in Vista it isn’t compatible with XP by default. This means only computers running the Vista and later operating systems show in the map. The screenshot below is of the Network Map. In the map you can see HP-DV9500 is connected wirelessly (dotted line) to the router, which has a wired connection to my ISP. Also notice that computers using operating systems other than Vista do not show in the map, but are listed below as “can not be placed in map”. The ZD7020 is running XP and the Server is running Windows Home Server, neither of which can be mapped by Vista or Windows 7.
Vista/Windows 7 uses a function called Link Layer Topology Discovery (who names these things), or LLTD, to communicate with other devices and gather information to create the Network Map. Operating Systems prior to Vista do not have this function, so they can’t respond to a query from Vista or Windows 7 for information. Microsoft released software for XP called Link Layer Topology Discovery Responder. The problem is most users don’t know about it, and those who have installed Service Pack 3 can’t use it. If this is the first you’ve heard of LLTD it may seem too late. No need to fear! We’re here to show you how to install the LLTD responder on any XP computer!
Installing the LLTD responder on your XP computer
Follow the simple steps below and your XP computers will show in the Vista/Windows 7 Network Map.
- From each XP computer – download the LLTD responder from Microsoft and save it to C:\ (this is the root of your hard drive)
- Rename the file to LLTD.exe (you’ll see why in a minute)
- Open the Start Menu and click Run
- In the Run dialog box that opens type cmd.exe and click OK
- A command prompt will open. Type “cd c:\” (cd_space_c:\) at the flashing cursor. This will change the working directory to the root of your hard drive (where you saved the file)
- You will now have a flashing cursor after the c:\ prompt. Type the following command at the flashing cursor – “c:\lltd.exe -x:c:\lltd” (c:\lltd.exe_space_-x:c:\lltd).
This command will create a folder named lltd on the c: drive and extract the contents of the lltd.exe file (you renamed earlier) into that folder.
- You will receive the following message telling you the operation was a success. Click the OK button and the message will disappear.
- You can now close the cmd.exe window. Open My Computer and double click on the C drive. As if by magic you will now have a folder named “lltd”.
- Double click the newly created lltd folder and you will find the following. Even though there are three folders and two files inside we are only concerned about the folder named SP2GDR. Double click on the folder named SP2GDR.
- Inside the SP2GDR folder are two additional folders and two files. Copy/Paste or drag and drop the rspnder.sys file to your desktop.
- Double click the folder named IC. Inside you will find the file named rspnder.inf. Copy/Paste or drag and drop this file to your desktop.
- If you are going to perform this modification on another computer now is a good time to copy rspnder.inf and rspnder.sys from your desktop to a USB flash drive.
- Navigate to the C:\Windows\System32 folder and Copy/Paste or drag and drop the rspnder.inf file there.
No need to give me a hard time about the colors – I’m performing this on my wife’s computer 🙂
- While you are in the System32 folder you will notice a folder named Drivers. Double click on the Drivers folder to open it.
- Copy/Paste or drag and drop the file named rspnder.sys into the Drivers folder (C:\Windows\System32\Drivers).
That’s the hard part. Go get yourself a tasty beverage and relax for a moment. When you’re ready come back and we’ll finish the rest of the installation!
- Open the Control Panel (Start>Control Panel), then open Network Connections.
- When Network Connections opens choose the connection you are using (this computer is using a wireless connection). Right click on your connection and select properties.
Once you click properties from the right click menu of the connection you are using you will see the following dialog box open.
- Click Install on the General tab, which will open the dialog box below.
- Select Protocol and click Add. This will open the Select Protocol dialog box seen below.
- Click the Have Disk button, with will open the box below.
- Click the Browse button, which will allow you to tell Windows where the installation file is.
- Navigate to c:\Windows\System32 (remember where you copied the rspnder.inf file). Highlight the rspnder.inf file and click Open.
Windows will read the file and recognize that it is the Link Layer Topology Discovery Responder and present you with the following dialog box.
- Highlight Link Layer Topology Discovery Responder and click OK.
Windows will think, buzz, and whirl while it magically completes the installation. OK, actually it takes about 15 seconds and is pretty uneventful.
Once the installation is complete you can close any windows you have open and delete the lltd.exe file and lltd folder from the C drive.
- This is the easiest step… Reboot the computer.
Once the computer is finished rebooting you can navigate back to the Network Properties for your network connection. You will see that Link Layer Topology Discovery Responder now appears on the General tab.
You will now be able to see your XP computers appear in your Vista or Windows 7 Network Map.
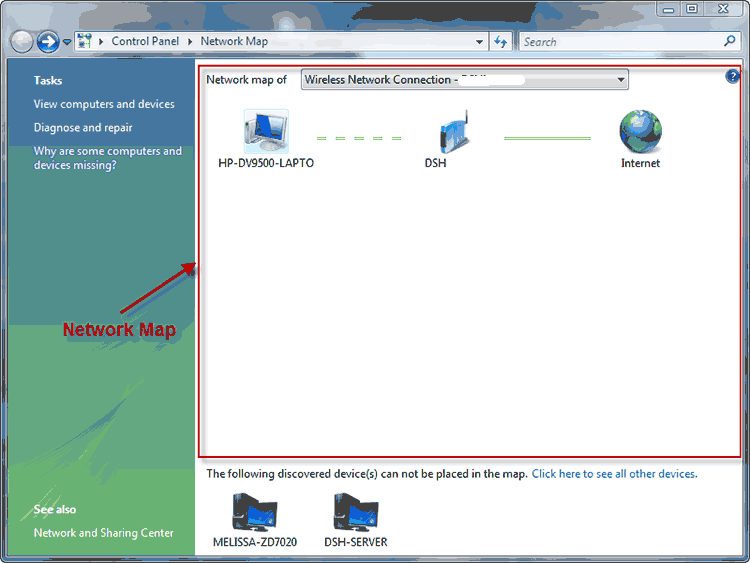
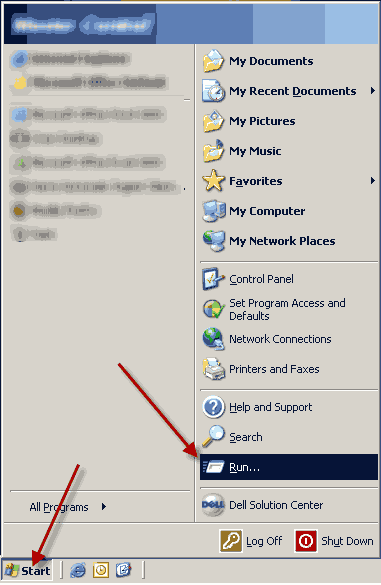
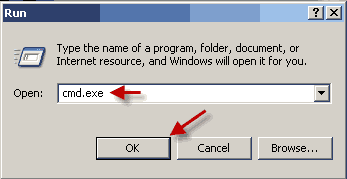

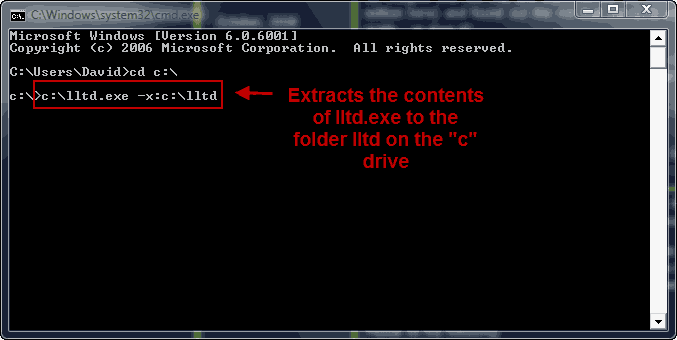


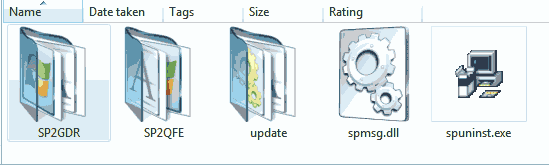
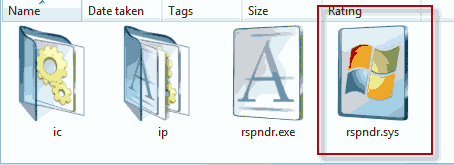
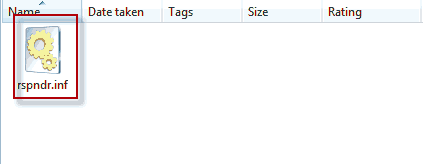


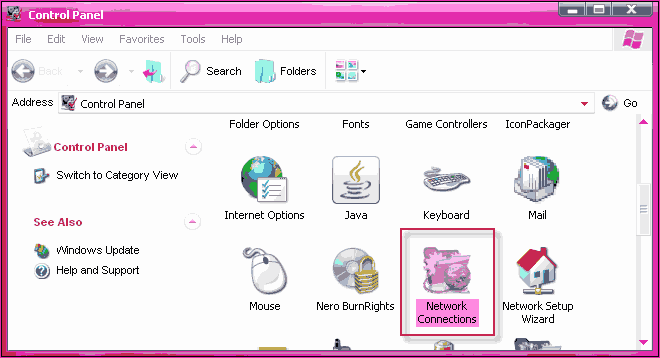
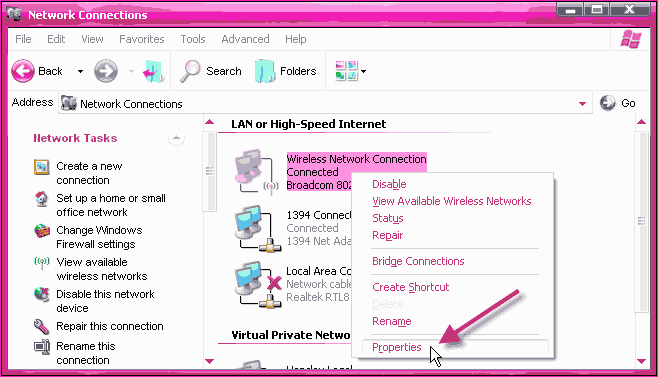
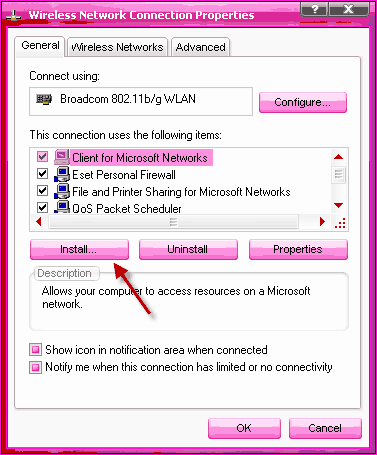

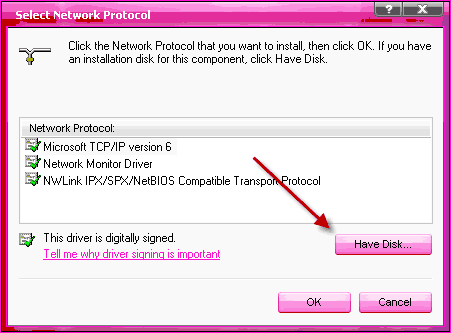
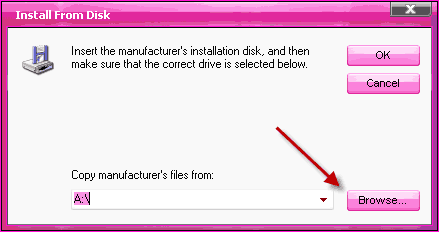

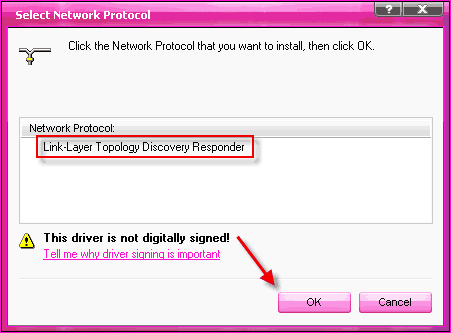
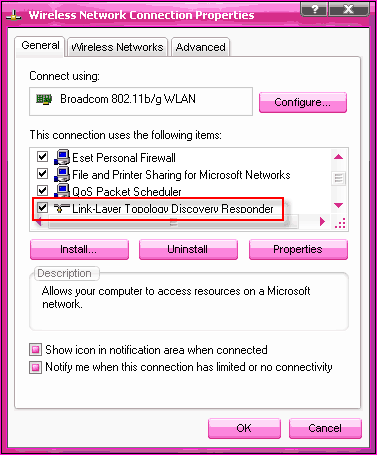

I love your tips and have followed them before but this one has got me foxed. When I follow your guide at http://www.davescomputertips.com/2011/08/how-to-include-windows-xp-computers-in-your-vista-or-windows-7-network-map/ I get as far as the second paragraph and then I’m stuck. I downloaded the lltp update but when I tried to run it I got the message – “Setup has detected that the service pack version of this system is newer than the update you are applying. There is no need to install this update” – and that is as far as I can go. Any advice will be gratefully received. I am experiencing exactly what you described in that I can see the XP PC in the Network Map but that is it.
Regards,
Bill.
Thanks. I would have never figured it out since there are no instructions anywhere else that I could find.
You’re very welcome, Jane!
Thanks Dave, all other places just told me to install the LLTD by doubleclicking the download, which gave me the annoying reply that the Service Pack on the system was newer than the file.
Thanks, that was extremely helpful. I somehow managed to get it installed on another XP machine (I presume via Windows Update) without even realising it was there but I certainly struggled to do it myself on a second PC before I found your excellent instructions. Very many thanks indeed.