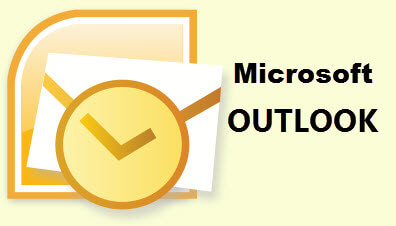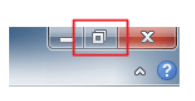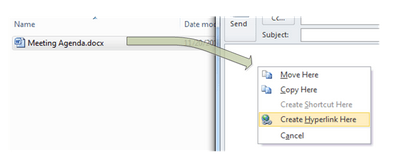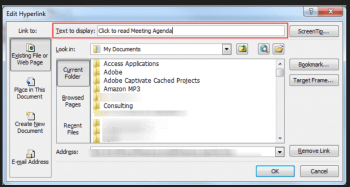Creating a hyperlink to a document in a shared location (i.e., network drive, Sharepoint library) can be a very effective way to email a document to one of your colleagues. A hyperlink, unlike an attachment, will not create a copy of the file, take up excessive real estate in your mailbox, or cause anyone to be flummoxed over who has the latest version, or allow unauthorized people to view your document. The recipient of your email has only to click the link to open and view your file, as long as they also have access to that shared location.
Follow the steps below to learn how to use a hyperlink in Outlook:
- Press CTRL + N to open a new email message.
- Click Restore Down from the Title bar (if you do not see it displayed) to show the email in a window.
- Right-click and drag the file into the body of your email. A shortcut menu will be displayed.
- Click Create Hyperlink Here. A link to your file displays, containing the full path and file name of your document.
- Right-click the link text.
- Click Edit Hyperlink from the shortcut menu to display the dialog box.
- Click OK. The Hyperlink will be displayed.
- Key in the link text to show in the Text to display field.
- Click OK to display your Hyperlink.
To test your link, depress CTRL and click on the link. The file should open in its associated application. Email recipients will not need to hold CTRL to utilize the link.
—