Typing a document is the easy part. Formatting a document for easy reading and printing takes a little more effort. This paper will look at the left, center, right, and full justify. Also, automatic hyphenation and using a non-breaking space.
Let’s use the random function in Microsoft Word to generate a paragraph to demonstrate with. Type =rand(1,6) on a blank line. This will generate one paragraph of six sentences of random text.
Starting Paragraph
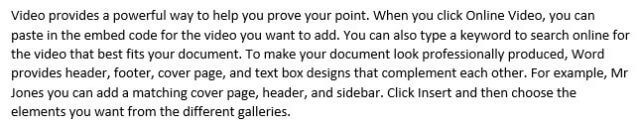

Left Justified Ctrl+L
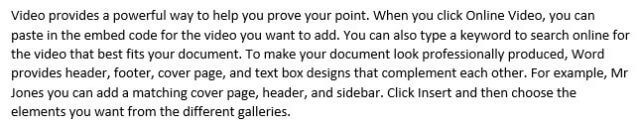
Most of what we write in this country is left justified. This means that the left margins of paragraphs are even and the right side of each paragraph is jagged. That is, the words don’t line up evenly as they do on the left.
Center Justified Ctrl+E

Center alignment is used for titles at times but mainly for creating flyers and posters and not for paragraphs of information. Centered material is more difficult to read.
Right Justified Ctrl+R

Right justification is seldom used in our English language and is very difficult to read.
Full Justified Ctrl+J

Full justified paragraphs are evenly lined up in both margins. Documents that are set up in newspaper column format are usually full justified. Normal documents that are full justified may not look as good. When a paragraph is set to full justify additional spaces are placed between words and this may make the lines difficult to read.
Hyphenate
Hyphenation is usually used with a left-justified paragraph or document to separate words at the end of the lines into two parts automatically to correctly split words. Words like paragraph could be split into para-graph, document into docu-ment, separate into sep-arate, etc. This allows the right margin to be less jagged.
Layout > Page Setup > Hyphenation > Hyphenation Options
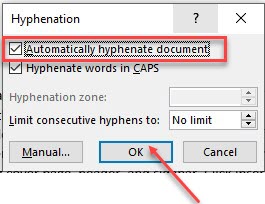
Check Automatically… > OK
Notice the word “elements” is automatically hyphenated as would any other word that could be in the selected text to fit more words on a line.
Non-Breaking Space
Notice also that Mr. Jones is on two lines but should be together. Use a non-breaking space between Mr and Jones by pressing Shift+Ctrl+Space instead of Space between Mr and Jones and they will be treated as one word and will wrap to the next line. This creates a non-printing character that looks like a space on your display and on paper.
I hope these tips are useful to you. I use them in all my writing.
Dick
—

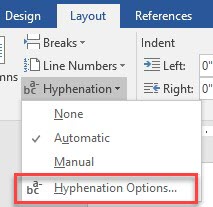
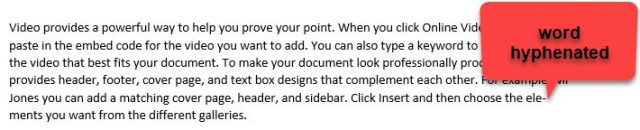
Very useful tips. I’ve been using MS Word for over two decades and I don’t recall anyone explaining the use of hyphenation or non-breaking spaces. Thanks!
Thanks for the comment. I am happy to hear I was able to help.