The Windows 10 updates service works fine for the most part but sometimes breaks. This can happen if your computer gets shut down unexpectedly due to a power outage. Sometimes, the Registry gets corrupted. Sometimes a Windows update file is corrupted or fails to install. When things like this happen then Windows is supposed to delete those “bad” files and start over; surprise! this doesn’t always work as advertised. There are a couple of methods that you can try out to solve this problem: you can use the built-in Windows Update Troubleshooter, and you can also empty out the updates download folder.
Troubleshooter – The Mild-Mannered Approach
I’ve never had to use this troubleshooter (now I’ve jinxed it), so I can’t tell you what kind of success rate is implied. I can tell you how to get there, though:
- Use the Windows key + I to open Settings
- Click on Update & Security
- In the left panel, click on Troubleshoot
- In the right panel, click on Windows Update
That should bring you here:
Finally, click the Run the troubleshooter button to begin. Let me know how this works for you– I have no way to fully test this.
Delete the Windows Update Files – The Alpha Male Approach
If the above doesn’t work for you and you’re the brave type, then you can try deleting all the update files that Windows keeps on hand. Hopefully, this will also snag the “bad” files along the way.
Note: I strongly recommend that you make a backup or at the very least set a Restore Point before continuing. I didn’t have any serious problems when doing this but one can never be too cautious when trying out drastic moves like this one.
The update files are stored in a download folder on your system drive (usually the C: drive). Follow this path to get there:
C:\Windows\SoftwareDistribution\Download
Since I tried this before telling you about it, this folder is basically empty on my machine. You will likely have many files and several folders when you get here. Focus only on the Download folder and its contents and nothing else!
What I did was move these files and folders (cut and paste) to another location (on another drive) in case something went bonkers (rather than deleting them). Then I had the choice of moving them back (if something went bonkers).
Note: “Bonkers” is a technical term used in intellectual social circles. “Bats” and “gaga” are acceptable alternatives.
So, I moved them and rebooted Windows– don’t forget to reboot. Basically, everything seemed to be working fine with only one exception. I use Sticky Notes and have it start at boot time. It didn’t. I had to run Sticky Notes manually and expect it to work from now on. Just because this didn’t cause me any major upsets does not mean that will be the case for you. Be sure to make that backup beforehand!
Final Thoughts
The above information is only truly useful if you are having problems with Windows 10 updates.
Before running this article, I did not have any Update troubles so I can’t tell you if this will actually fix your specific problem. However, anything, and I mean anything, is better than a painful and lengthy Windows re-installation. Ugh!
Remember, deleting system files can wreak havoc– you have been warned… thrice…
(If you try this, I would sure like to hear how it worked out for you.)
As always, if you have any helpful suggestions, comments or questions, please share them with us,
Richard
—

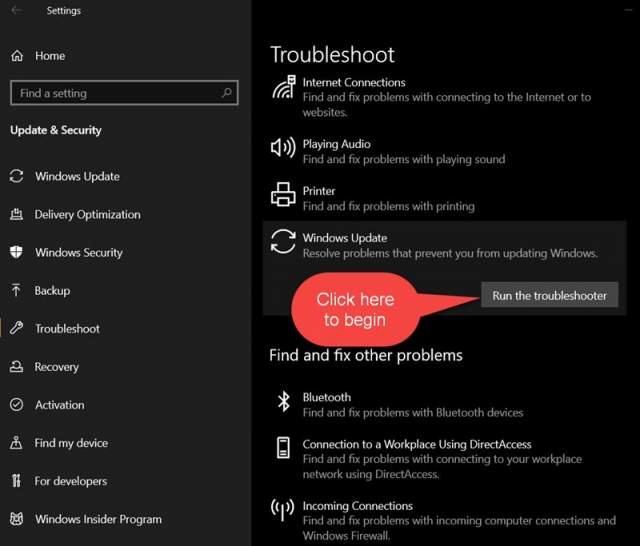

Sorry to say it didn’t work for me. Still no Updates. Do you have a PLAN B?
Sorry, Wayne, I don’t. If there are more things to try, I am unaware of them at this time.
Update: There is a third-party utility called WAU Manager that will let you uninstall previous Windows updates. You can get it here: https://www.carifred.com/wau_manager/
I have been using it for several weeks now and am very happy with it.
If these options don’t work for you, then I suggest making a full backup of your system and re-installing Windows 10.
Do a Refresh and try to keep as many of your settings as possible.
Sorry for the bad news,
Richard