How many times have you been merrily typing away only to look up and see that somewhere along the way you’ve inadvertently pressed the Caps Lock key? Being a writer and a two fingered typist who has to look at the keyboard while typing, I am very prone to this annoyance. Fortunately, there are a couple of methods available to help.
Set Up a Caps Lock Audio Warning
The first will play a warning beep whenever the Caps Lock key is pressed. Of course, this requires speakers switched on. The good news is that this feature is actually built-in to Windows. The following steps are shown in Windows 10 but the procedure is the same for all operating systems from Vista through:
- Step 1: Navigate to Control Panel > Ease of Access Centre
- Step 2: Click Make the keyboard easier to use:
- Step 3: Under Make it easier to type enable the option to Turn on Toggle Keys:
Click Apply then OK and you’re all done. From now on, whenever you press the Caps Lock key, inadvertently or otherwise, a warning beep will sound – a high beep for on and a low beep for off.
Easily Correct Entire Passages Typed with Caps Lock Inadvertently On
SmartCapsLock is a free, tiny and portable software which allows users to quickly convert text between upper and lower case, meaning you can easily correct entire passages typed with Caps Lock inadvertently on:
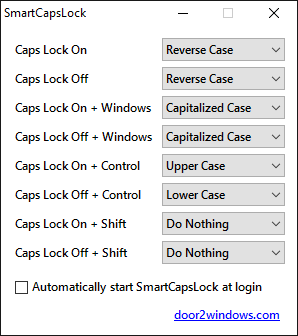 “DON’T YOU GET ANNOYED WHEN YOU ACCIDENTALLY TYPE EVERYTHING WITH CAPS LOCK ON? Wouldn’t it be awesome if you could just select the text and press [Caps Lock] again to reverse the mistake instead of typing it all over again? SmartCapsLock lets you do just this.
“DON’T YOU GET ANNOYED WHEN YOU ACCIDENTALLY TYPE EVERYTHING WITH CAPS LOCK ON? Wouldn’t it be awesome if you could just select the text and press [Caps Lock] again to reverse the mistake instead of typing it all over again? SmartCapsLock lets you do just this.
SmartCapsLock finally gives a use to the caps lock key and makes it very convenient when you need to quickly transform any text to a different case (UPPER CASE, lower case, Capitalized Case).”
Download is a mere 104KB zip download. No installation required, simply extract the contents and then double click the extracted executable to run. With SmartCapsLock running in the background, whenever you inadvertently type in upper case, simply highlight the block of text and then press the Caps Lock key, and… voila!
*Requires .NET Framework 4 – Vista and Windows 7 users may need to install .NET Framework 4 first.
I tested SmartCapsLock with several formats and found that it worked perfectly in Word, WordPad, Notepad, and online typing in WordPress, but not with my email client (Windows Live Mail).
Scanning the downloaded executable through Virus Total returned one flag, from AegisLab. Considering all the other 54 antivirus engines returned 100% clean, I think it’s pretty safe to say that this would be a false positive.
- Download direct from the developer here: http://www.door2windows.com/smartcapslock/ (also available for OS X)

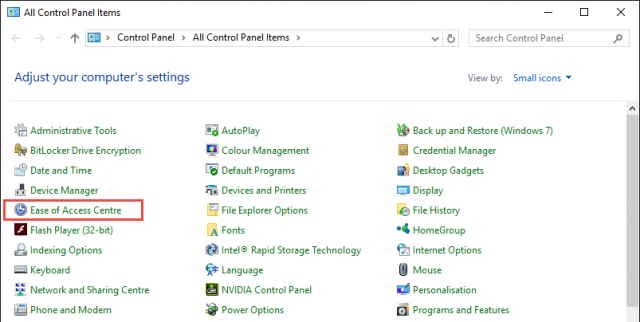
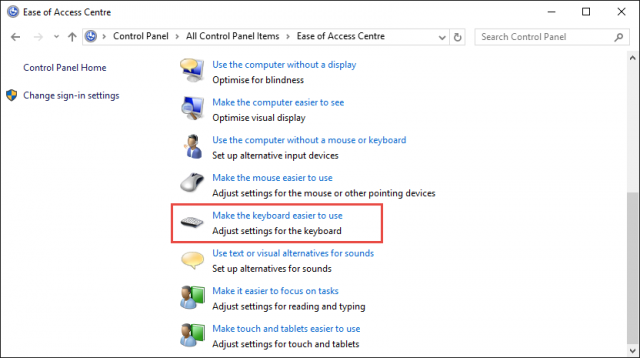
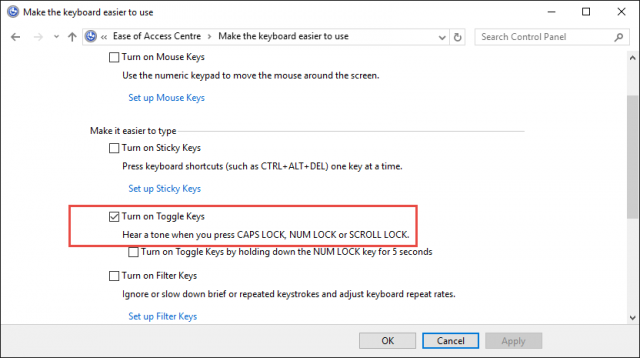
And I thought I was the only one that EVER DID THAT!!!!!
If it is a Office Word job then-why not just highlight the part in caps – Hold down the Shift key and hit F3. Works both ways.
Good tip Robert, but SmartCapsLock works with a wide variety of document formats, not just Word.
Thank you for both great tips. Smart Caps Lock works in Postbox email client!
You’re welcome Bruce. Thanks for letting us know about Postbox, handy information.
I’ve got a reverse problem I cannot track down: MY CAPS LOCK does not work on this machine, but the key works when I connect the keyboard to any other computer. What gives?
On rare occasions, I do need a caps lock and trying to type and hold down the shift key is tough. BTW – holding down Caps Lock only capitalizes one letter, then reverts to lower case.
Joe, seeing how the Caps Lock key works on other computers, something must have been changed on the machine in question, either via a registry hack or keyboard re-mapping software.
For starters; I suggest you try disabling all non-Microsoft services under msconfig>services and see if that brings it back. If you need any further assistance with this issue, please start a new thread in the Forum: https://davescomputertips.com/forum/
We’ll be only too happy to try and help you fix it. 🙂
lol, I guess I took the Corps way out – I removed the caps lock key off the keyboard. 🙂 none of that namby pamby land jack wagon stuff for me.
https://www.youtube.com/watch?v=APwfZYO1di4
LOL, thanks mate for showing me that there is another way.
Semper Fi,
-roo