I remember being a boy in a “tech-less” society. The most tech was the black-and-white television and the electric beater my Mom had. I would play hide-and-seek with my friends outside. One would hide and the rest of us had to find them. I don’t know if you have had to find a hidden friend, but in this technical world, we have other hidden things to find.
We find ourselves locked into our computers and not knowing where to go to locate something we know we have. We wonder about that article on a website we read just the other day. Where was it? And that file that was downloaded. Where did it go? I know I wrote a letter to John last month, where is it? Mary emailed last month and I can’t find the email.
This article is about how to find things on our computers, in our email, and on the internet. It is meant to give you some ideas on ways to find things without covering all the details.
Search History
Every web site we have gone to is saved in the browser history. If you are syncing, the history from your phone searches and your computer searches can all be found in browser history. With your browser open, type Ctrl+H to view the history.
There is a search capability so we can look for a known word or two. Once you locate the site you were hoping to find, click the link and the page you were on last will open.
Search Engine Finds
My basic rule is this: if you want to find out about a topic, Google it. If you want to see how to do something, YouTube it.
Let’s say I want to find a place to order a pizza. I open my browser and type in the search box: pizza. A result pops up with a few ads and then a list of pizza places near my location. It knows my location from the IP address associated with my computer. At the top of that list are a few ads that direct me to specific pizza places.
Under the ads are the search results. Who needs a telephone book anymore… my fingers do the walking on my keyboard.
If I want to learn how to make a pizza, I use YouTube and type into my search engine: “YouTube make pizza”.
The results show a number of videos on YouTube for how to make my own pizza.
Find An Article On The Web
I want to locate articles on Dave’s Computer Tips about keyboard shortcuts. I know I have seen it before, so I do a Google search on “keyboard shortcuts”. The results are overwhelming– 497 million results! Instead, I narrow the search to only Daves Computer Tips by entering this:
Keyboard shortcuts site:davescomputertips.com.
Much better– 159 results! In seconds I have narrowed down the list to just what I was looking for and where I wanted to focus my search.
Finding A File
What about that file I just saved. Where did it go? The software I use has default locations to save files. Most programs save into the Documents folder on the C: drive. When I Save, I am given an opportunity to change to any location I wish. When receiving attachments from others in their email, the attachments end up in the Downloads folder. Anything downloaded from a website also goes there. Therefore, look in Downloads first.
Another place to look is in File Manager under Quick Access. There you will find the most recent files you have accessed. It lists the file names as well as the location of the file. This includes the files you have worked on and the downloads from the web or attachments in email.
Searching Email
I remember when I used Outlook Express years ago. All my email came onto my computer and needed space to be stored on the hard drive. The size of the drive was 10 MB, not 1TB like today. Back then, I printed out my important email and filed them away in case I needed them later. Today, I use Yahoo and Gmail and all my mail is in the cloud. None of it takes space on my hard drive. If my hard drive crashes, it does not have any effect on my ability to locate my email.
Back then, I would purge (delete) old email to save space. That is no longer necessary because the email is not on my hard drive. They are in the cloud. If desired, I can still print them out and file the important ones as I did before, but I do not have to purge them from the cloud. This makes finding an old email an easy task.
At the top of my email screen, I locate the search box and type the name of the person I am looking for, or a word or more that was in the email and press the Enter key. Perhaps I had purchased a software product and have misplaced the key code they emailed. If I enter the name of the product in the search box all the email containing that product name will appear. Or I can type a person’s email address and press Enter. All the email from and to them will appear. This is much easier than scrolling down and down and down to find them.
I know this is the just tip of the iceberg on finding things. We could go deep into each type of search, but I hope it has given you some insight as to how to go about using the various methods.
—

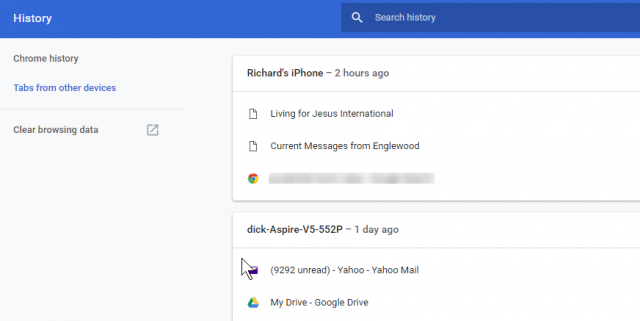
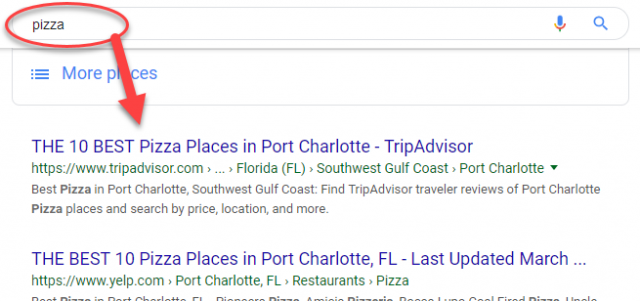
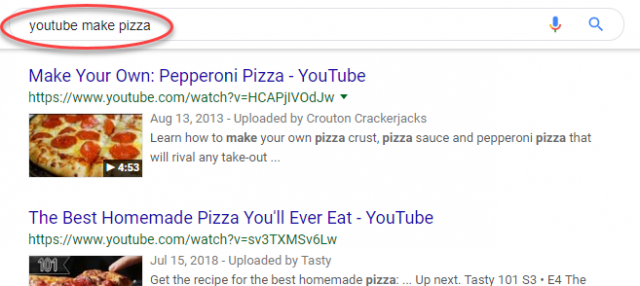
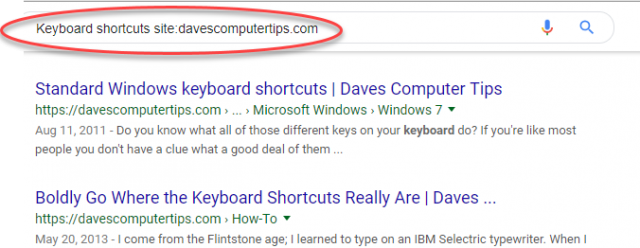
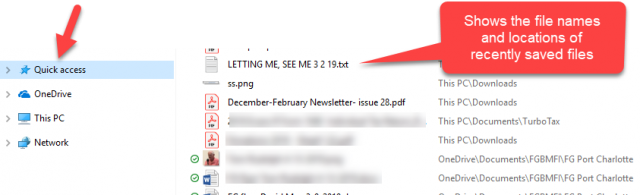
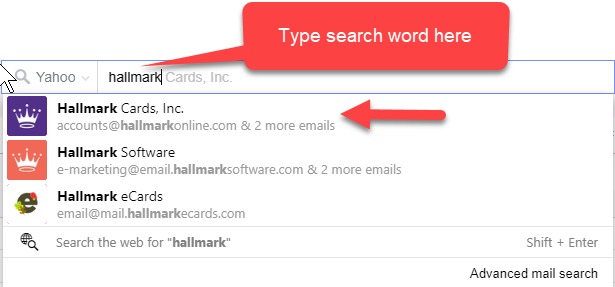
Very informative! Thanks for the reminder to use site: in the search box to narrow the search. Also, appreciate the tip for Ctrl+H to view browser history. You packed a lot into this article.
Now I’m going to take another look at “finding a file”.
Happy to hear you found some good stuff in it!
How to find things on your computer was a good one for me. It was very informative. I needed that. Thanks Dick for writing with this informative newsletter. Lots of good stuff in it.
Happy to hear you got some new things from it.
When the email search function stops working in Gmail, do you have any suggestions to pass along? I’m using the Chrome browser.
Thanks.
Not sure of the details, but my first thought is to close gmail and close the browser. Then try again. See if the same thing happens using another browser.
Thanks for the info. Great blog.
Thanks for the encouragement, Peter
Informative! value the tip for Ctrl+H to see program history. The topic is a qualitative piece of information.
Appreciate the encouragement, wagas
I use a program called “Everything” it seams to work for me — it starts with a view of your HD, and you can expand it from there, or type in what your looking for and it will find it. There is a help link in the drop down menus or you van use F1.
Ron,
Seems like Everything is a search utility for your Hard Drive. The above article isn’t just about files on your Hard Drive. It encompasses guidance on searching your browsing history, the internet, and your email account as well.
Yes, this was about more than searching the HD. But I appreciate all the comments.
Thanks, I will check it out.
Thanks for the suggestion, Ron. Looks like Everything is just for everything had disk wise. I will check it out
Finally did get to the Dave Computer Tips Newsletter, I guess I did not verify my e-mail? Thanks to Dick giving us another tool to get better informed about our machines, I have learned so much from Dick and his patient explanations at our classes, you are absolutely the best instructor I ever encountered , I wish I know more but I’ll get there at least what I like to do! Thanks again and again Dick
Hi Harald,
Glad you found us, ?
Richard