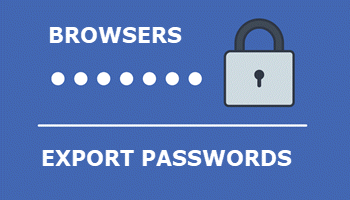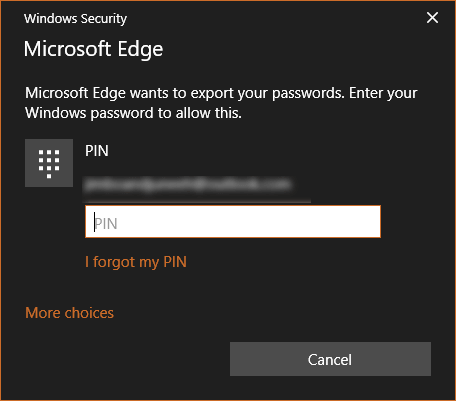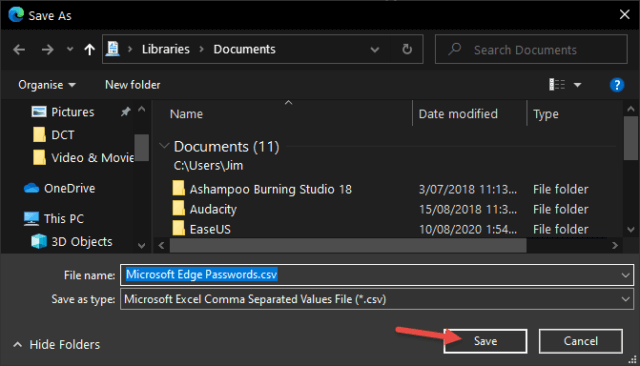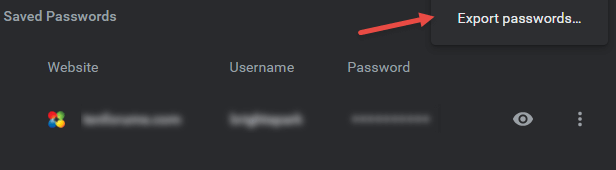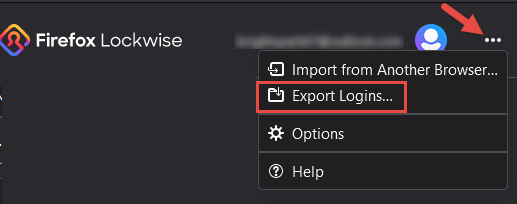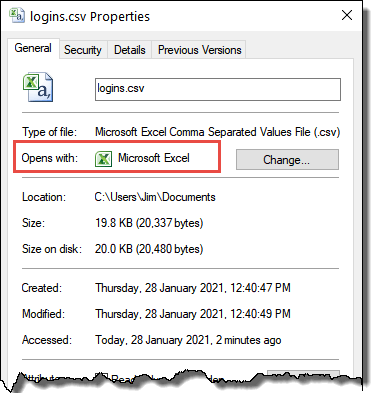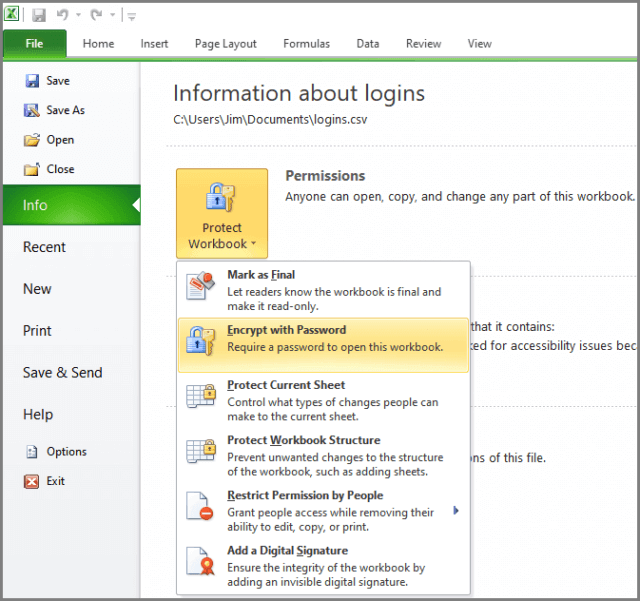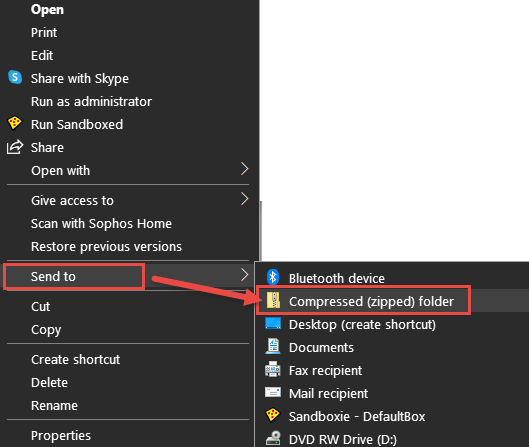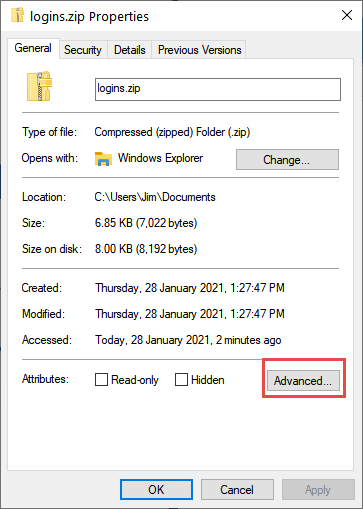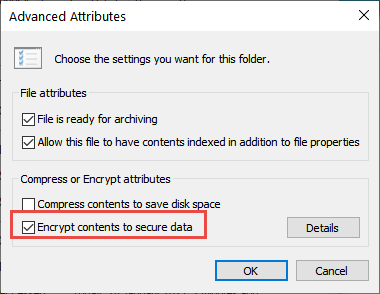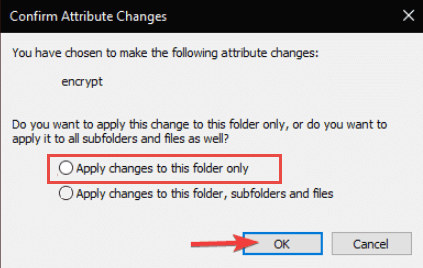Refers to Chromium Edge, Google Chrome, and Firefox
In this article, I’ll not only be showing you how to export login details to a Comma Separated Values (CSV) file but also how to password protect that sensitive information. There are a number of reasons users might want to export passwords saved in a browser– when migrating to a different browser or to a password manager, for example. Or even just to have a copy of all their logins on hand. CSV is the format used by almost all browsers to export and import logins and the import format for most password managers.
Export Passwords- Chromium Edge
- Click the three little horizontal dots at the far right of the address bar to open the options menu and click Settings
- In Settings under Your Profile, click Passwords
- Click the three little vertical dots adjacent to Saved Passwords and then click Export Passwords
- In the little popup window, click Export Passwords again
- For security purposes, you’ll now need to input your Microsoft account password or PIN
- **Once you’ve done that a save window will open. The default location is Documents and the default filename is Microsoft Edge Passwords
- You can change either or both; when satisfied, click the Save button:
Export Passwords- Google Chrome
- Click the three little vertical dots at the far right of the address bar to open the options menu and click Settings
- Click Autofill (in the left-hand panel) and then in the main panel click Passwords
- Click the three little vertical dots adjacent to Saved Passwords and then click Export Passwords
- In the popup window, click Export passwords again
- You’ll now need to input your Microsoft account password or PIN
- Once you’ve done that, you’ll be taken to the save window (see ** above). The default filename will be Chrome Passwords
Export Passwords- Firefox
- Click the three horizontal lines at the far right of the address bar to open the options menu and then click Logins and Passwords
- Now you’ll be asked to input your master password
- A page will open under the title Firefox Lockwise with details of all logins listed down a left-hand panel
- Click on the three little horizontal dots at the far right of the title bar and click Export Logins
- In the popup window click Export
- You’ll be asked to input your master password again
- A save window will then open (see ** above). The default filename will be Logins
How To Password Protect A CSV File
If you have Microsoft Office installed, the exported CSV file should open in Excel.
According to Microsoft, the following should work in all versions of Excel from Microsoft Office 2007 through to 365. I can confirm it works perfectly in Microsoft Office 2010 Excel.
- Open the saved CSV file, click File then Info, and under Permissions click Protect Workbook
- From the dropdown menu, select Encrypt with Password
- In the dialogue box that opens, enter a strong password. You’ll need to enter the password twice
- If you’ve done everything correctly, you should now see this:
Be sure to write down your password and keep it in a safe/secure place.
How To Password Protect A CSV File- Without Excel
If you don’t have a version of Microsoft Office installed or, for some reason it won’t open in Excel, you can still (*sort of) password protect the CSV file in a zipped folder.
- Right-click the CSV file and select Send to > Compressed (zipped) folder
- A new zipped folder will be created in the same location
- Right-click the new zipped folder and select Properties
- In the Properties window click the Advanced button
- In the Advanced Attributes window, enable the option to Encrypt contents to secure data and click OK
- Enable Apply changes to this folder only and click OK
- Backup your encryption key when prompted
*If you are logged in to Windows via a Microsoft Account, you’ll notice that you can still open the file without needing to enter a password. However, the file is password protected– with a key generated by Windows that is stored in your user account. You will be able to access the file as long as you are logged in via your Microsoft account– any other users will be denied access.
If you want to password protect a compressed zipped folder using a completely separate password or if you log in to Windows via a local account, you can do so using one of the free compression tools available: 7-Zip or PeaZip (portable).
- For a step-by-step guide on how to do this using PeaZip, please read: How To Password Protect Files Using PeaZip
DISCLAIMER: It is not a good idea to save passwords in an unprotected CSV file. Do so at your own risk.
—