How To Encrypt MS, Libre, Apache Open Office
If you ever have the need to create a Word, Excel, PowerPoint, or Access file or even a OneNote section that contained sensitive data or just information you do not want to share, there is an easy way to password protect them.
If you are not an MS Office fan and prefer to use one of the open-source Office group programs like Apache Office or Libre Office, no problem. They all have easy ways to protect your data and your only responsibility is to remember the password you set.
Microsoft Office 365 And Office 2021
MS Office 2021, particularly Office 365, is the most used Office application. A lot has to do with the millions of free versions offered to teachers and students but also because of the One Terabyte of free cloud storage provided.
Word And Powerpoint
To protect a document in Word or PowerPoint, select “File” in the menu bar, then select in order: > Info > Protect Document> Encrypt with Password.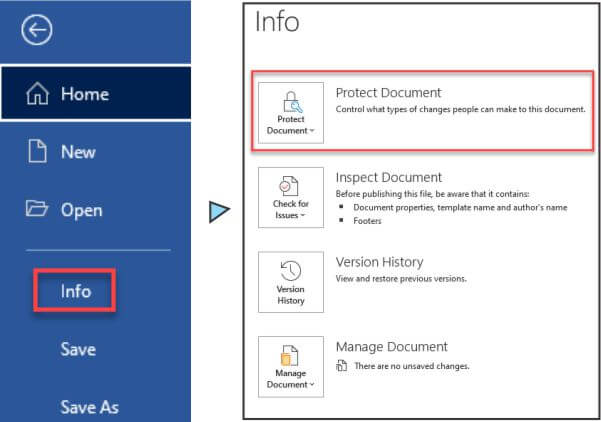
You will be presented with a window to enter your password. Once you enter your password and click OK, a second window will appear asking you to verify your password. Now your document is password protected. 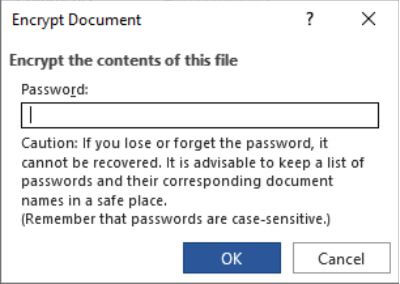
Once protected, your document cannot be opened without it. In File Manager, several descriptors now hide information that would allow someone to know who the document belongs to. Also, no changes can be made to the file information in the file folder.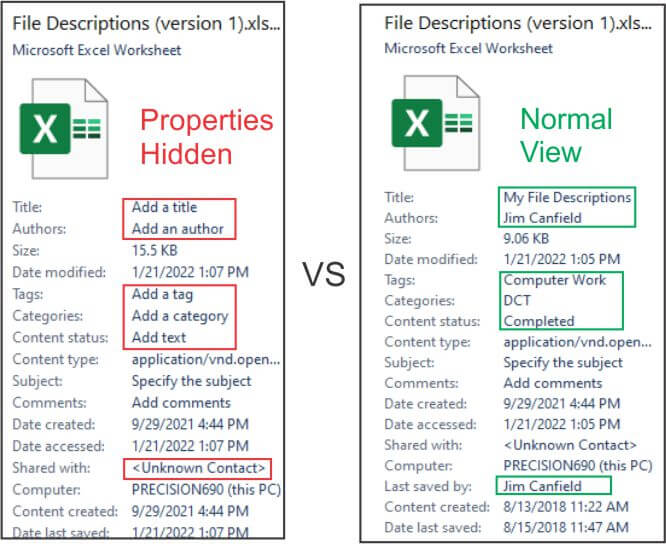
Excel
The process in Excel is very similar except for having the ability to not only protect the Workbook but protect a specific spreadsheet within the workbook as well as preventing any additional sheets from being created.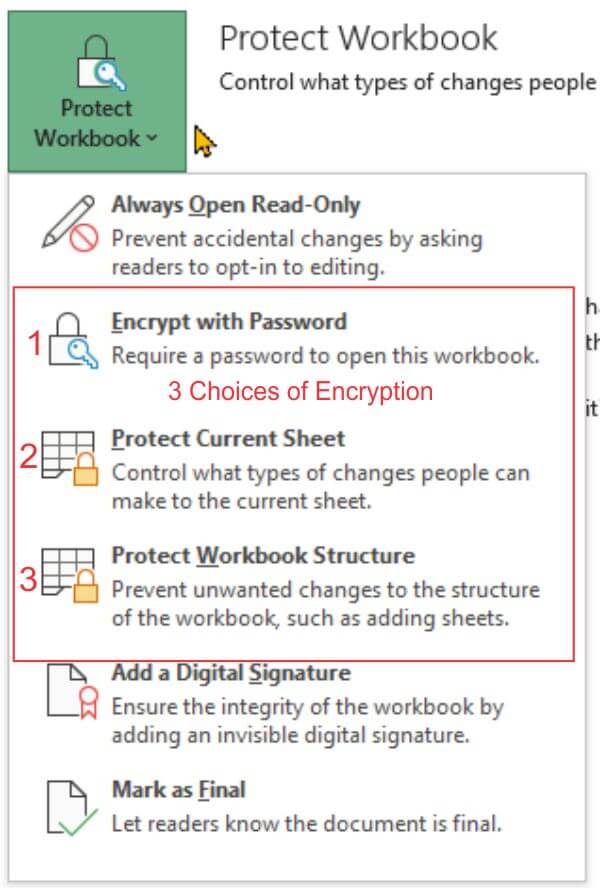
Access
To encrypt an entire database in Access, select “File” in the menu, then select in order: > Info > Encrypt with Password.

To decrypt a database file, a different process is required. In Access Select File” > Open > Browse, then locate the file. Note: You may not open the database from the “Pinned:” or “Recent Files” because they will not give you exclusive access.
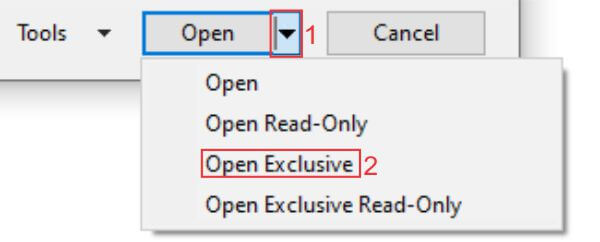
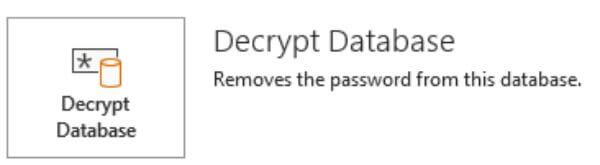
OneNote
The process to protect your OneNote files differs considerably from other Office files. To protect a Section within your Notebook, “Right Click” the section you wish to protect. Select “Password protect this section”. A menu will open on the right asking you to set your password.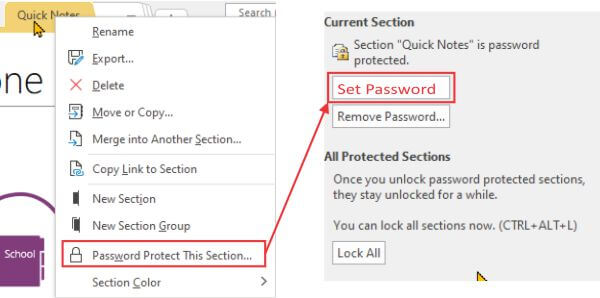
Libre Office And Apache Open Office
The process for password-protecting most of the files created in these two open-source office programs is basically the same as the original Office 2010 program.
To Password Protect a Libre or Open Office File
In any file, document, spreadsheets, presentations, etc. Click on “File” in the menu bar then “Save As”. When the dialog window appears, select “Save With Password” 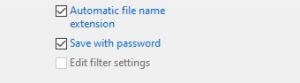
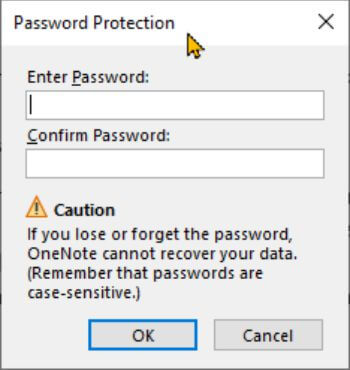
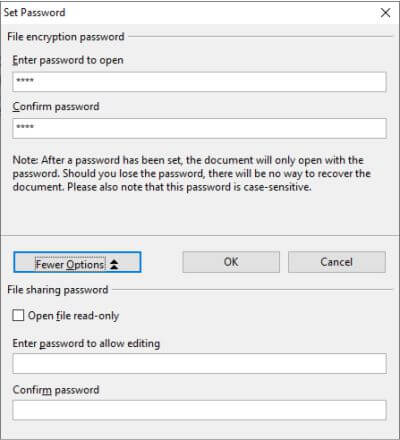
Summary
Password protections are a great way to prevent prying eyes from seeing sensitive data or just to prevent another student from copying your work. With free Office 365 for teachers and students, it is easy to just block the entire document or to select cells or sections while leaving the remaining information visible. The open-source programs are easy and free and will work great on Linux systems.
I did not forget Outlook in the Microsoft section but the process is different and there are so many different possibilities available in Outlook, I thought I would explain it in a follow-up article.
—
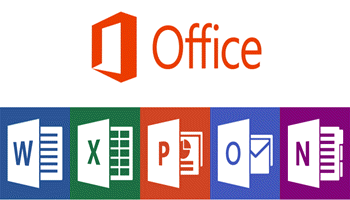

Thanks for your excellent article, Jim.
Another quick and simple method for encrypting files or folders for archiving or emailing is to use a compression utility, such as the ubiquitous cross-platform 7-Zip:
“How to Encrypt & Password Protect your Files with 7-Zip”
https://7ziphelp.com/password-protect-on-7zip (which also has the added benefit of shrinking the size).
Also, those who use Dropbox have their own dedicated method:
“Password protect folders and files
Dropbox makes it easy to secure and control all your sensitive information”
https://www.dropbox.com/features/share/password-protection.
Cheers,
AJN
Thanks for the nice comment AJ,
I actually used to use zip compression with encryption and it is an excellent way to encrypt any file. The benefit with Office is the ability to selectively encrypt just parts of a document like excel and also maintain the original extension of the document. I have dropbox and Google Drive and use them to share files with my clients on locked folders. For my personal use as soon as MS added a Personal Vault to Onedrive I just keep all my sensitive files there. I think your links will help some others. Thanks.