In most cases, when installing Linux in a Windows environment, it is installed on completely separate partitions as a completely separate operating system. However, there is one Linux distro, called Q4OS, which can be installed inside Windows as an application– no separate partitions, just a folder in the root of C drive. Uninstallation is quick and simple and returns the Windows environment to the exact same state it was in immediately prior to the installation.
Linux Q4OS
Q4OS is a Debian-based Linux distro available in two editions: 1) Q4OS Trinity (64 and 32-bit) an extremely lightweight operating system resembling Windows XP, and 2) Q4OS Plasma (64-bit only), a more advanced desktop environment.
System requirements are as follows:
- Trinity desktop – 300MHz CPU / 128MB RAM / 3GB disk
- Plasma desktop – 1GHz CPU / 1GB RAM / 5GB disk
Both are available to download as either Live editions or install-only and the Q4OS Plasma edition is also available to download as an executable to be installed within Windows (compatible with Windows 10/8/7). Q4OS Downloads:
Installing Q4OS Inside Windows
When you run the downloaded executable, Windows will throw up a warning– click More Info and then click Run Anyway.
In the User Account Control (UAC) window, click Yes and the Q4OS setup window will now appear:
Here, under Installation size, you’ll need to use the associated drop-down menu to select the amount of disk space you want to allow Q4OS to use. I chose 10GB which is plenty. The Username field will be automatically filled with your Windows username but you can change this if you want to. The only other setting you need to worry about is the Password field where you’ll need to type the same password into both fields. When done, click the Install button and the necessary files will then be downloaded and extracted. Once that is completed, you’ll be prompted to reboot:
Select the Reboot now option and then click the Finish button. At this stage the basic installation process is complete and the machine will now boot into Q4OS where you’ll be presented with the Q4OS login window. Input your password and click the Login button. Next, you’ll need to choose your installation type– full installation, basic installation, or bare-bones installation:
I would suggest opting for the Full-featured Desktop, click on that option to highlight it and then click the Install button.
NOTE: this will then download and install all the packages required for the full-featured desktop. Another progress window will open displaying details of all the additional packages as they are downloaded and installed.
When 100% complete, click the Finish button and the full-featured Q4OS should now load. When you restart, you will see that Q4OS has been added into the Windows boot loader, presenting you with options to either load Windows or Q4OS:
The only reference to Q4OS I could find following installation was a new folder in the root of the C drive called debian:
Uninstalling Q4OS is a simple matter of running the downloaded executable again, which will prompt you to uninstall the existing Q4OS operating system:
Click Uninstall and when finished, click Cancel to abort the installation process. All done. Uninstallation is very quick, so quick that I’m pretty sure all it does is delete the debian folder mentioned earlier. However, I could not swear to that.
Q4OS Plasma Overview
The Q4OS desktop opens to a Welcome window with a variety of options:
The desktop itself is absolutely bare, with no shortcuts, no icons, nothing. Just a taskbar across the bottom with a Windows-style start menu button at the far left. That said, the start menu is comprehensive, including links to all programs, information, and basic functions.
Main Software Included: Thunderbird email client, Chrome browser, Konqueror browser, Clementine music player, Brasero disk burner and copier, K36 disk burner, VLC media player, YouTube browser, Libre Office suite, Krusader file manager, Spectacle screen capture, KWrite text editor, KFind search.
I found navigating around Q4OS Plasma and basic operations to be fairly intuitive. However, when attempting more advanced operations, such as installing my networked printer, I really struggled. The online guides I came across were convoluted and involved a fair amount of working with the terminal, which was very disappointing. I am certainly no Linux expert but, by the same token, I am not a Linux dunce either. In this day and age, with popular distros such as Mint and Ubuntu moving more towards a 100% GUI driven operating system, it was a shame to see Q4OS Plasma not following a similar path.
Installing Linux within Windows in this manner is a terrific concept and, as far as I am aware, unique to Q4OS. However, in this case, I would recommend Q4OS Plasma for experienced Linux users only. Unfortunately, not for Linux learners which, ironically, to some extent tends to defeat the purpose. Ubuntu and Mint developers please take note!
In the next installment, I’ll be checking out the lightweight Q4OS Trinity edition which, according to the majority of user comments, is the preferred edition over and above Plasma. Unfortunately, Trinity is not available to download and install within Windows so I’ll be installing inside a VM (Virtual Machine). Stay tuned!
—


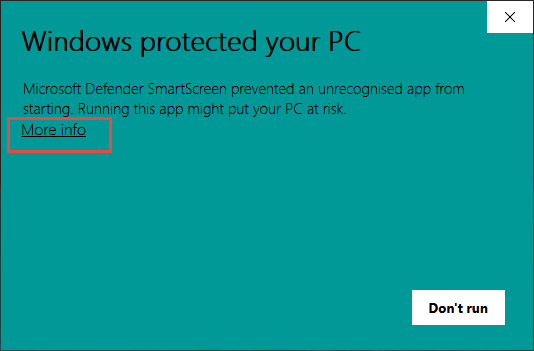
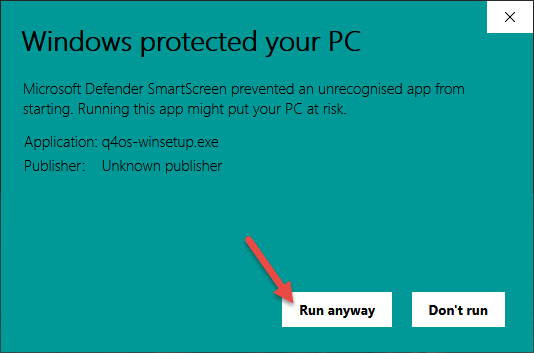

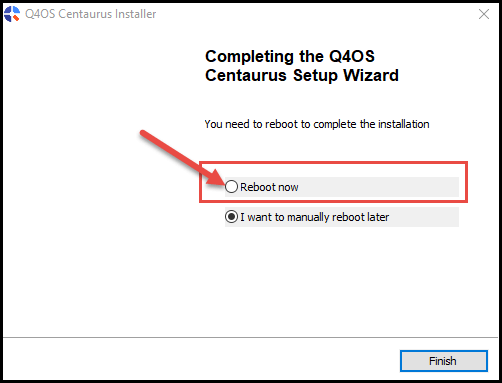
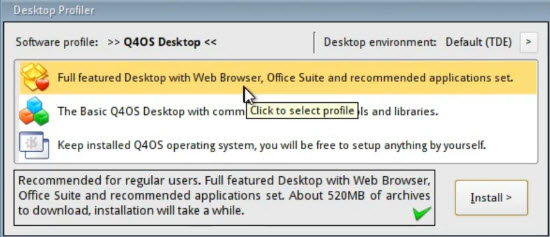
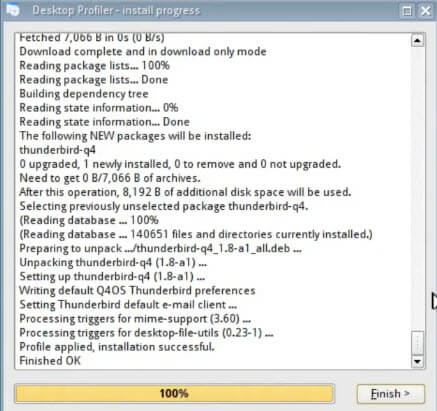
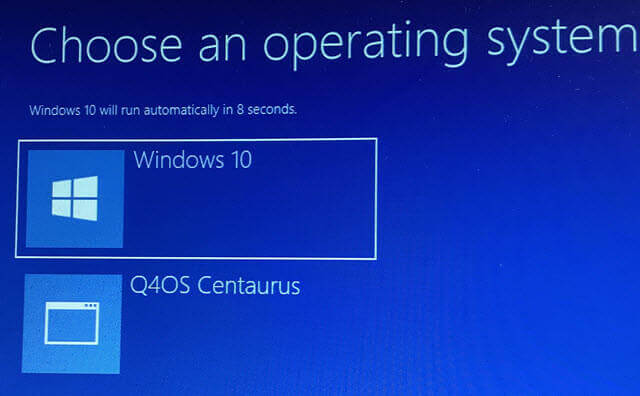
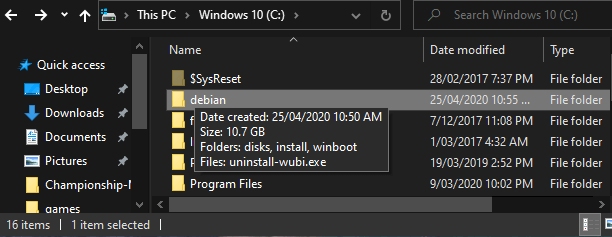

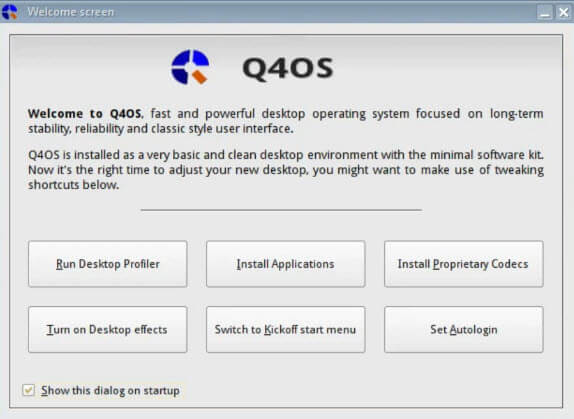
Hi Mr Jim
The old Wubi Linux install, not many Linux Distros that still use this as a way to install. The Trinity DE goes way back, never could get the Plasma DE to work with Q4OS. I ran Q4OS for awhile https://davescomputertips.com/forum/linux/q4os-review/#p14427, it worked quite well, for what I used it for.
Now for some real fun install Arch or Gentoo?
Hey Daniel,
Yes, the old WUBI installer, wonder why they stopped developing it. If Linux wants to gain any traction this is just the type of innovation required to encourage more Windows users to take a look.
I believe one of the main reasons was W8 and UEFI bios. It can still be used with some distros “supposedly” but I have never tried it. If you want to research this then read this link https://github.com/antonio-petricca/buddy-linux.
I run Linux now on a separate drive but I use Easy BCD installed in W10 to chose my boot drive, makes it easier to manage Linux, than with a dual boot, using Grub2. I also use Oracle VirtualBox to run Linux.
Hi Jim
https://davescomputertips.com/forum/linux/q4os-kde-plasma/#p14698
Q4OS KDE Plasma running in VirtualBox.
Thought you might want to give this a look see.
Hi Jim,
I installed Q4OS. The system rebooted and asked me for a password. I tried everything I know but was unable to login. What can I do now?
Hey Richard,
Did you enter a password, of your own choosing, when first setting it up? See the fourth screenshot down in the article and read the paragraph immediately thereunder.
Cheers… Jim
Did you try ” root ” as the password? It sometimes will work.
It will install, but you have to disable bitlocker.