Hey, you’ve bought a new computer with Windows 7 installed! Isn’t that great? Yes and no. PC Manufacturers have been installing many trial programs and helper applications, often called "bloatware". The manufacturers say they install this software to provide a better user experience and they can lower the computer cost because they get a cut of any trial software you actually buy.
I’ve talked about this briefly in the past and the long and short of the story is every single added application is not needed and slows down your computer. Very similar to buying a Corvette and finding that Chevy has added a "feature" that only allows 6 cylinders to work. I actually had the pleasure of removing the bloatware manually from a new HP laptop recently. Total time – 3hrs. Yes, I spent 3 hrs removing software, folders, and registry entries to improve the performance and stability of a brand new notebook! Was it worth it? YES! The difference in boot time alone was amazing.
A week later I had the opportunity to repeat the process on a different computer. By this time I had found a better, less time consuming, way and you are one of the first to hear about it! That’s worth the price of admission alone!
When a you buy a new computer, either a laptop or desktop, you will notice a sticker applied (usually on the back or bottom) that has the license key for the version of Windows installed. Imagine a huge company like Dell or HP who literally make hundreds of thousands of these things. They have to activate each one. That’s a chore! Microsoft allows them a special key which they can use on multiple computers. This allows the company to build an image, similar to using True Image, and use it to install the operating system on hundreds or thousands of computers. Sure beats typing that key in on each computer!
When I was presented with a new DV9500 to set up for a friend I knew it had the new Santa Rosa chipset from Intel, so I did some research to find out more about it. A came across an interesting article by Brian Mathis at directedge.us.
You can actually download the Windows 7 installation DVD and burn it yourself HERE.
The problem here is that the license key you have probably won’t work with the DVD, which will require you to call Microsoft for activation. This of course means hold times and sending data to Microsoft about yourself and your computer. If, by chance, the key does work you will still have to activate by sending personal data to Microsoft.
Brian found where the original key used by the manufacturer, called an OEM key, is stored. He then wrote a program that will find the key, store the key, and install the key after you are finished with your fresh, bloatware free, install! No activation needed! No internet connections needed! No data to Microsoft!
Gotchas? Not really. Brian’s program works for all versions of Vista and Windows 7 (32bit and 64bit).
NOTE: If you did not receive a recovery DVD with your computer you must burn them from the recovery partition on the hard drive. Methods will vary based on the manufacturer. If you are unsure how to do this please read the manuals that came with your computer. This is your backup plan!
NOTE: (update 7/18/07 – File updated. Now works fully with 64 bit Vista and Windows 7!)
The instructions may seem a bit lengthy, but in reality it doesn’t take very long. Just follow the instructions.
What you need!
- Activation Backup Restore Program (1.5mb)
- Windows Upgrade Anytime DVD or Windows 7 download (above) burnt to DVD
- Recovery DVD(s) for your computer
- USB Flash drive, external hard drive, or second internal hard drive
- Device Drivers for your computer
- The best place to find the most up to date drivers is the support or download area of your computer manufacturer’s website. You will need drivers for your display, network card, wireless card, touchpad or mouse, chipset, modem, card reader, etc.
** Do NOT proceed unless you have recovery disk(s) and any data you want to keep backed up! **
Instructions
- Download the Activation Backup and Restore program above.
- Open the file and copy the ABR folder to your USB flash drive, external drive, or second internal hard drive.
- Double click activation_backup.exe. This will open a cmd window and extract the OEM activation key. If all goes OK you will see two new files in the ABR folder.
- backup-cert.xrm-ms: Backed up activation
- backup-key.txt: Backed-up product key
- Insert the Vista or Windows 7 installation DVD.
- Reboot your computer. Your computer should boot to the DVD. If not change the option in your BIOS

- Choose your language, Time/Currency, and country. Click Next.
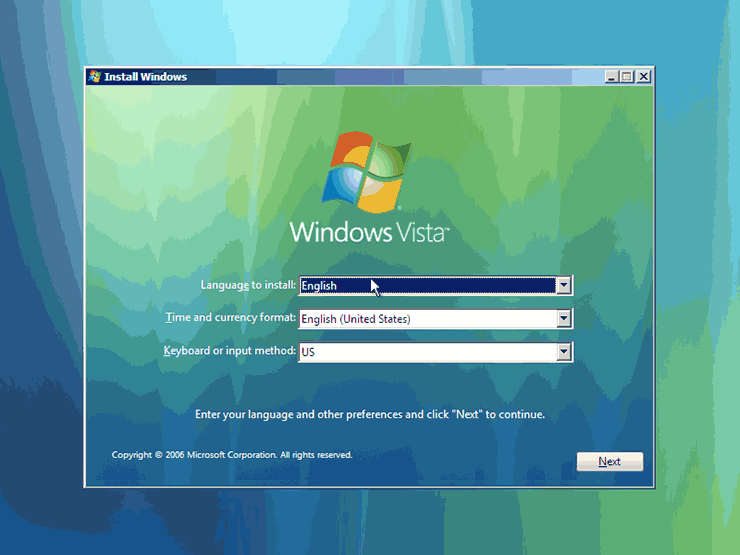
- Click on Install Now

- The next screen is for your activation key. DO NOT enter anything in this box. Be sure to UNCHECK the activate box. Click Next. The installation program won’t believe you, so it will ask you again if you want to enter your key. Choose NO.
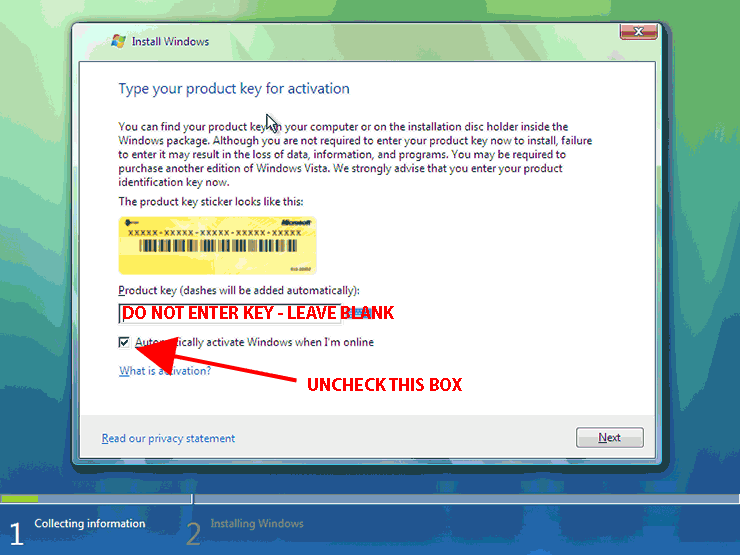
- You will be asked which version of Windows you have purchased. Highlight the version that came with your computer. Check the box that says “I have selected the edition of Windows that I purchased”. Click Next.
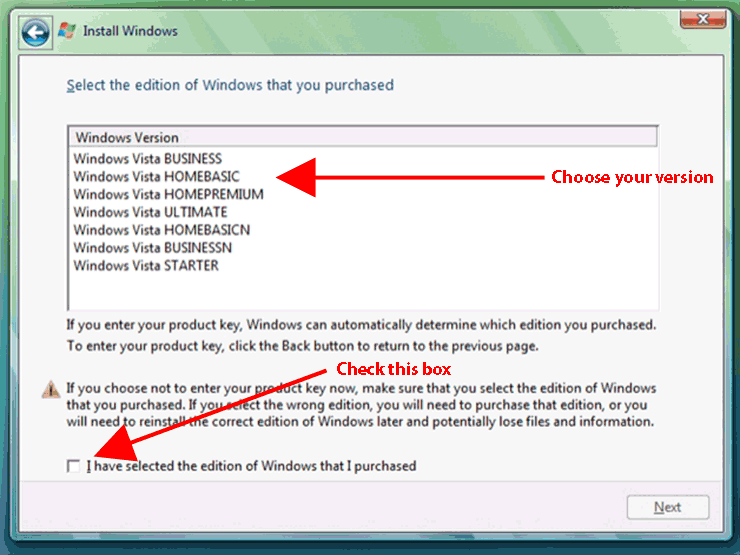
- Accept Microsoft’s license terms. Click Next.
- Choose Custom (Advanced) Installation.
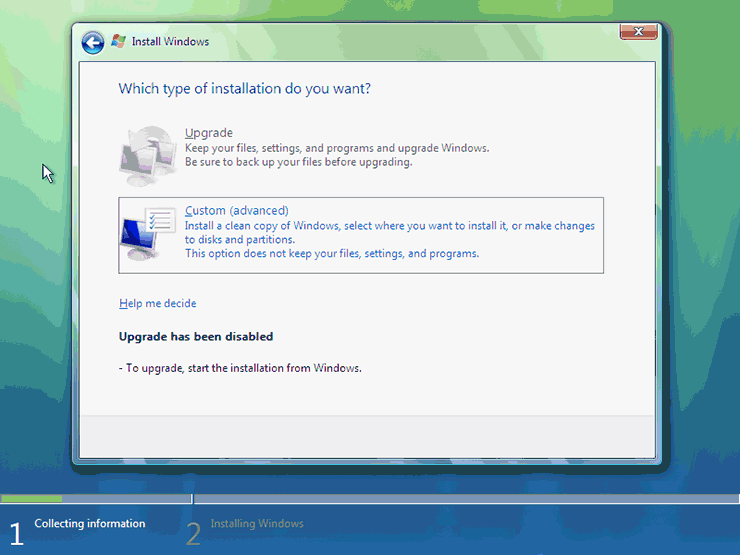
- Choose where you want to install the OS.
- Disk 0 is your primary drive and where you should install.
- If your manufacturer has included a recovery partition you will see Disk 0 Partition 1 and Disk 0 Partition 2. Choose Partition 1.
- Highlight Disk 0 Partition 1 (should be the first choice).
- Click on Drive Options (Advanced).
- Choose Format. This will completely erase your old installation, including all bloatware!
- The default settings for formatting will be fine. This will take some time depending on the size of your drive.
- More experienced users may delete the recovery partition and gain back the 10GB of space.
- If your computer did not come with recovery disks DO NOT remove the recovery partition unless you have burnt the disks yourself!
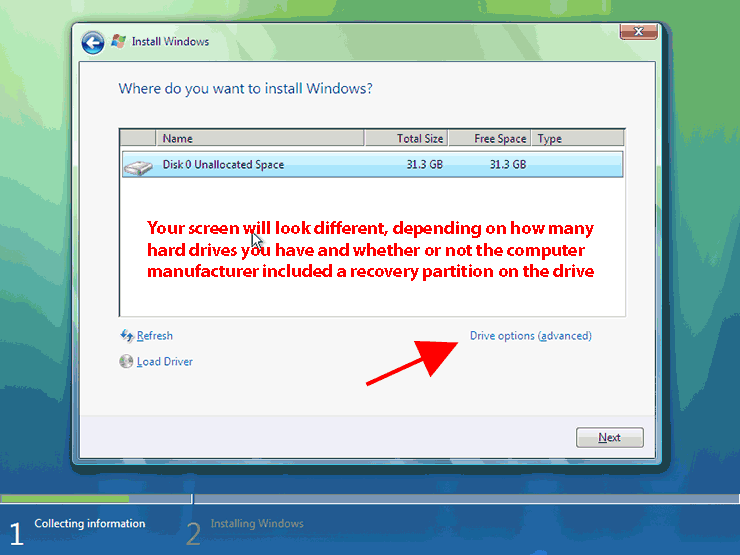
- The installation program will now begin copying files
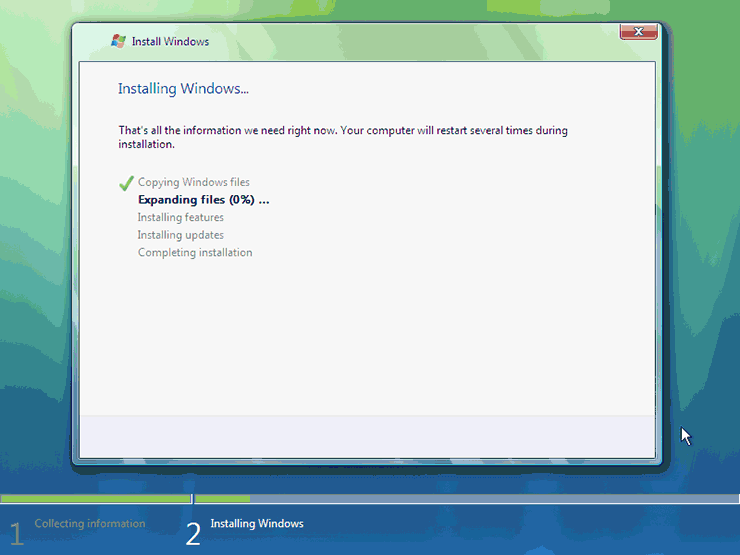
- The installation program will reboot the computer. You can remove the DVD from the drive now.

- Choose a username and password.
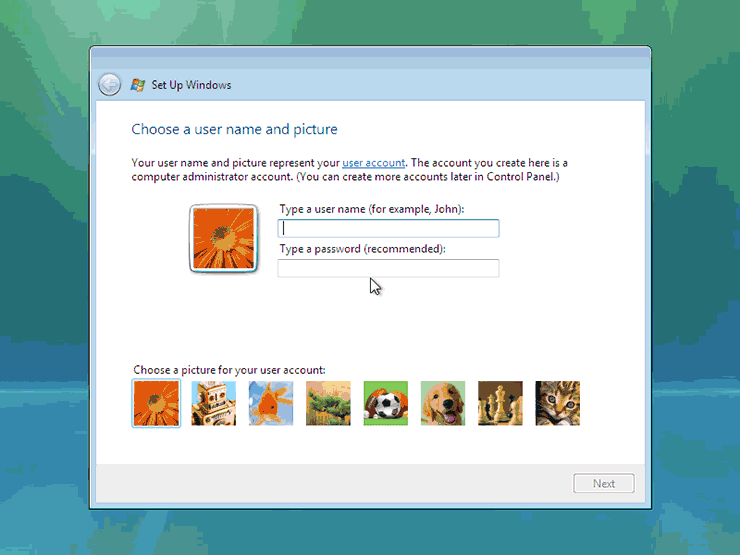
- Choose a computer name and desktop background.

- Choose an automatic updates option.
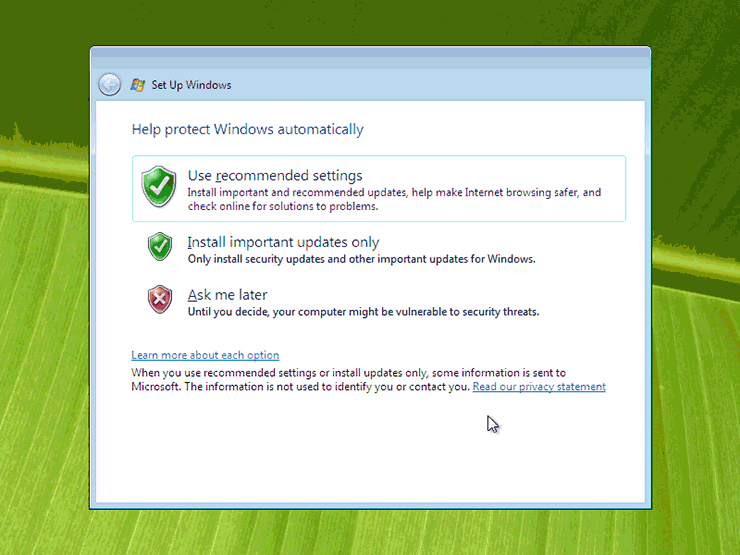
- Choose a time zone, set date and time.
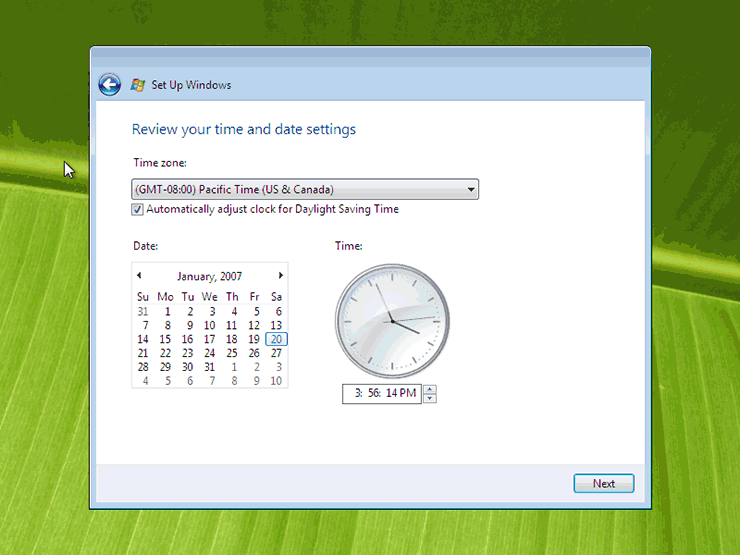
- The gears of Windws will whirl for a few moments and Windows will start! Go to Control Panel>System and Maintenance>System. You will see that Windows is NOT activated. Close this window.
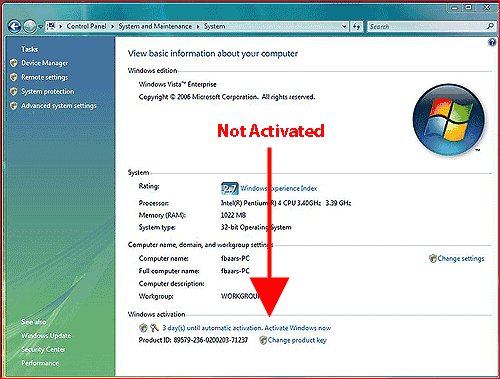
- Insert your USB flash drive and navigate to activation_restore.exe. Double click the file to start.
- A cmd window will open and you will see it doing it’s thing. It should say “Successful”. Close the cmd window.
- Go to Control Panel>System and Maintenance>System again. Notice the difference?

- Install the device drivers you downloaded before. You will probably be asked to reboot and it is OK to do so. Be careful not to install any bloatware, or unnecessary helper applications.
- Open Control Panel>System and Maintenance>System again. Click on Windows Experience Index half way down the window.
- This will open the Windows Experience Index window. Click Update My Score. Windows 7 and Vista uses this score to determine if it will be able to handle the Aero interface.
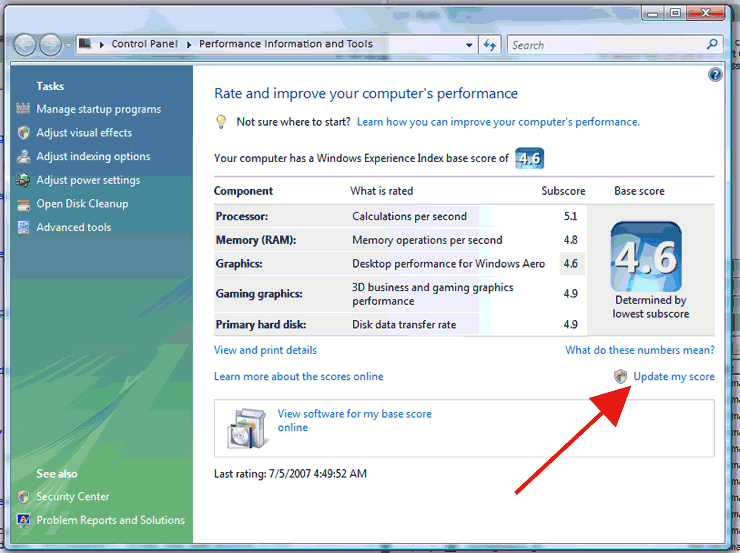
There you have it! A fresh, clean Windows 7/Vista installation with NO extra crap. Guaranteed to make for a faster and more enjoyable computing experience! I know the instructions are lengthy, but it really on takes a fraction of the time you would spend removing the extra crap manufacturers add to a new computer manually.
If at any time you make a mistake you can use the recovery disk(s) or your manufacturers recovery method to restore your computer.
- Use True Image or a similar program to make a disk image. This will now take the place of your recovery DVD(s) and allow you to recover your system to this exact point if you ever need to.
- Install all of your programs and customize Windows to your liking.
- Make another disk image with True Image.
I hope this helps you as much as it has me, and it will save you hours of time over doing it manually!

I usually run PCDecrapifier after finishing the setup on a new machine.
The amount of crap that big name manufacturers addin is pretty bad, LOL
http://www.pendriveapps.com/the-pc-decrapifier/
Cheers
Thanks, my gamingstation always needed the key, and i have the real version of win 7 home premium 64bit, and now it works. specs: intel core 2 duo 3.16ghz 8gb 677mhz ram, and nvidia geforce gts 250. total of 4gb grafics, works like a dream. and that has to be registrated but it wont work, thats why i doing these things above
Excellent write up. I followed it step by step for my HP Pavilion dv6-2150us laptop and now I am free from all HP junk! Also now I just have 2 primary partitions. Thank you!