All Windows 8 users must be familiar with the Charms bar hint/pop-out and it must get on the nerves of at least some of them.

The idea in itself is okay but I find the reality of it very annoying. It doesn’t matter what you are working on or which screen you are at, if its maximized then move the mouse into one of the right hand corners and out it pops! Even if you are just trying to shutdown your browser or something, out it pops!
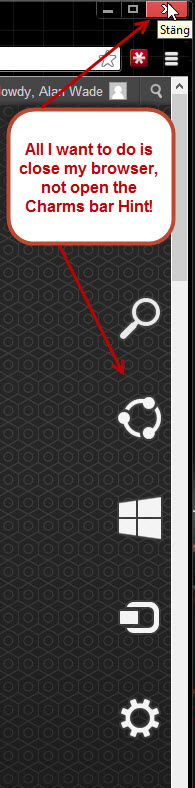
If it annoys you as much as it annoys me then you can disable the pop-out easily with a registry hack.
But as usual, create a System Restore point or backup your registry before proceeding.
Now I know what you’re thinking “If I disable that, how do I get to shut down my computer” … don’t worry, all the hack does is disable the Charms bar hint or the pop-out. You can still access the Charms bar by pressing the Windows key + C, and just for good measure… on the Charms bar you have options for Search, Share, Start, Devices and Settings, These are the shortcuts to go directly to them.
Search – Winkey + Q
Share – Winkey + H
Start – Winkey
Devices – Winkey + K
Settings – Winkey + I
To disable the Charms Bar pop-out you can download this ready made script by right clicking on it and selecting “Save Link As”.
Change the .txt extension back to .reg by deleting the .txt and leaving the .reg intact, then double click on the script and accept the changes to the registry.
DisableCBH.reg
Also, here is a ready made script to revert the changes back to default should you want to.
EnableCBH.reg
For those that want to get their hands dirty and edit the registry manually then this is how to do it.
On the Start screen type regedit and press Enter to open the registry editor.
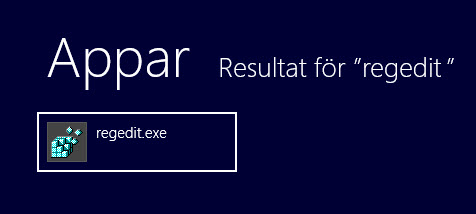
Expand the HKEY_CURRENT_USER then click on Software.
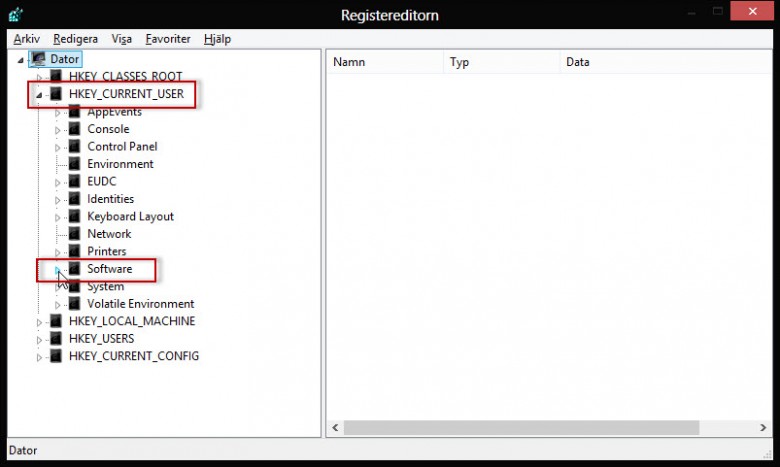
Scroll down to and click on Microsoft then Windows and then CurrentVersion.
With ImmersiveShell highlighted, right click and select ‘New’ then ‘Key’.
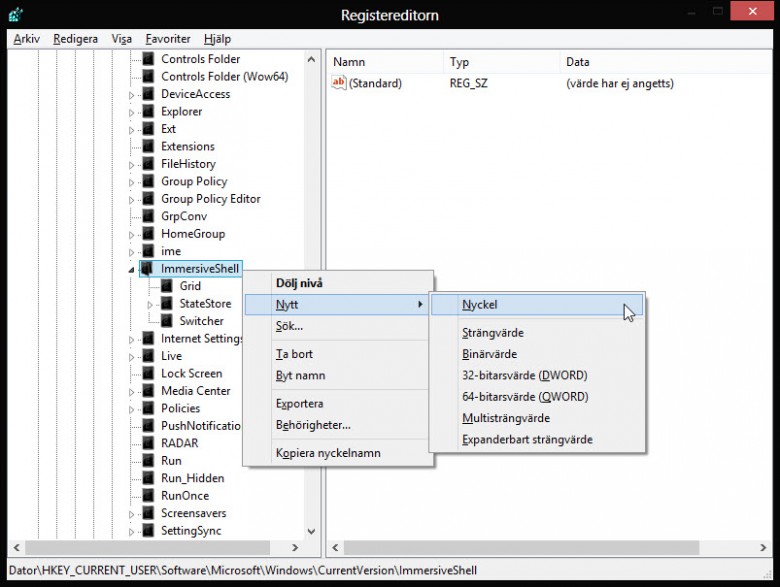
Name this key EdgeUI.
Click on the new key EdgeUI and in the right hand pane right click and select ‘New’ then ’32bit DWORD’ and name it DisableCharmsHint.
Double click on this new Dword and give it a value of 1.

To bring back the Charms bar pop-out, navigate back to the DWORD, double click on it and give it a value of 0.
The changes are instant, no need for a reboot.
Enjoy your Charms Bar Hint free screen!


Could we have screen shots in English!
Thanks