(Ed note: JD is a new writer for DCT. Welcome!)
Browser extensions are great for adding features and functions to a browser and enhancing the browser experience. But what if a website is misbehaving? What happens if your browser is crashing? Perhaps your browser is just running slow. It could be an extension that is causing the problem. To troubleshoot, you can try disabling each extension individually (see Terry Hollett’s recent DCT article on How To Disable/Enable/Remove Browser Extensions) to disable a problem extension.
But, is it an extension? Perhaps it is a website issue, perhaps it is a browser setting, or perhaps it is security software that is interfering. Before you start the time-consuming procedure of looking for a potential problem extension, wouldn’t it be nice to disable all the extensions with one click? I’ll show you how.
We are going to do this by creating a shortcut on the Windows Desktop so that it is ready to use when you need it. (You do not need to place the shortcut on the desktop; you can place it anywhere you want.)
Chromium-Based Browsers
This should work on any Chromium-based browser. I tested it on Brave, Chrome, Microsoft Edge (see note below), Ungoogled Chromium, and Vivaldi.
- Right-click on your Chromium-based browser’s shortcut and select “Copy“
- Navigate to the Windows Desktop, right-click and select “Paste“. A new shortcut to your browser has been created
- Right-click on the new shortcut and select “Rename” and give it a meaningful name (ex. “Brave – No Extensions”)
- Right-click on the shortcut and select “Properties”
- In the Target field, go to the end and add ” –disable-extensions” (Note: There is a space and two dashes before disable)
- Select “Apply” then “OK“
Now click on your shortcut and the browser will open without extensions.
Microsoft Edge Note: To get this to work with Microsoft Edge, make sure Startup boost is disabled. In Settings, select System, and then Performance.
Firefox Browser
- Right-click on your Firefox browser’s shortcut and select “Copy“
- Navigate to the Windows Desktop, right-click and select “Paste“. A new shortcut to your Firefox browser has been created
- Right-click on the new shortcut and select “Rename” and give it a meaningful name (eg, “Firefox – No Extensions”)
- Right-click on the shortcut and select “Properties“
- In the Target field, go to the end and add “ -safe-mode“
- Click OK
Now click on your shortcut and Firefox will open an “Open Firefox in Troubleshoot Mode” box. Select “Open” to open Firefox without extensions.
There are three other ways to enter safe mode in Firefox:
Method 1
Hold the Shift key down when clicking on your Firefox shortcut.
Method 2
- From the Firefox menu, select “Help”
- Select “Troubleshoot Mode”
- From the “Restart Firefox in Troubleshoot Mode” box, select “Restart”
Method 3
Use the About Profiles page:
- In the address bar, enter “about:profiles” and hit the Enter key
- Select “Restart with Add-ons Disabled…”
- From the “Restart Firefox in Troubleshoot Mode” box, select Restart
Final Note
Now, when you need to run a browser without extensions, you can use your “No Extensions” shortcut to open your browser with one click. Just make sure that you close all open instances of your browser before using the shortcut.
—
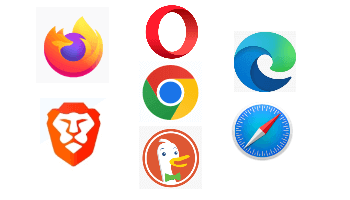
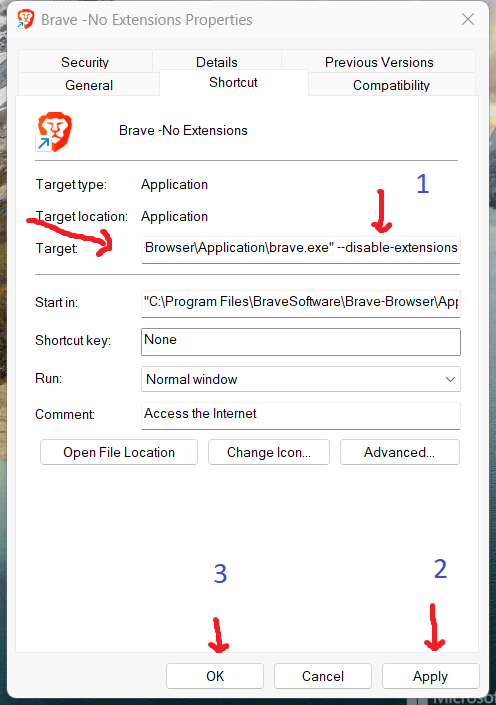
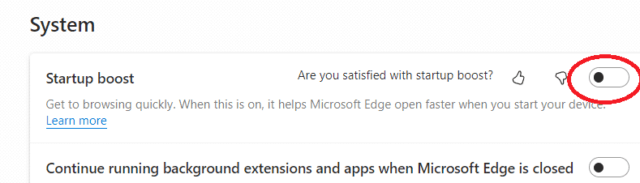
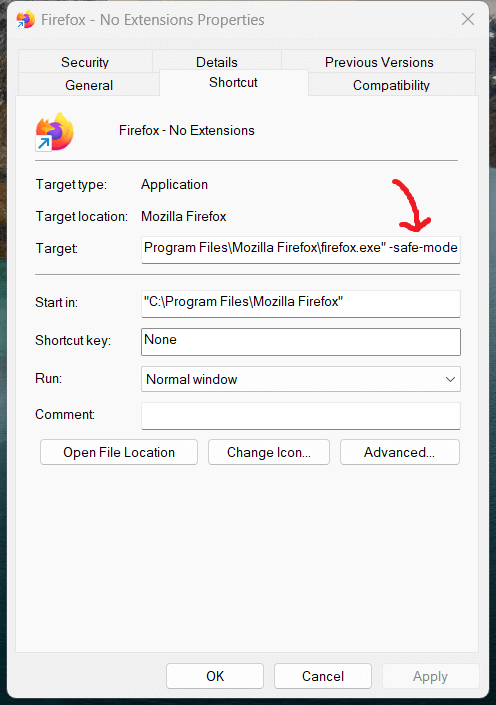
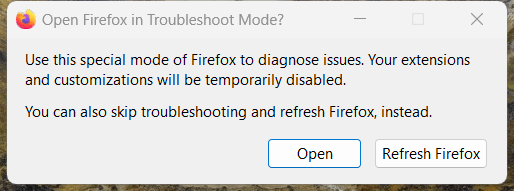
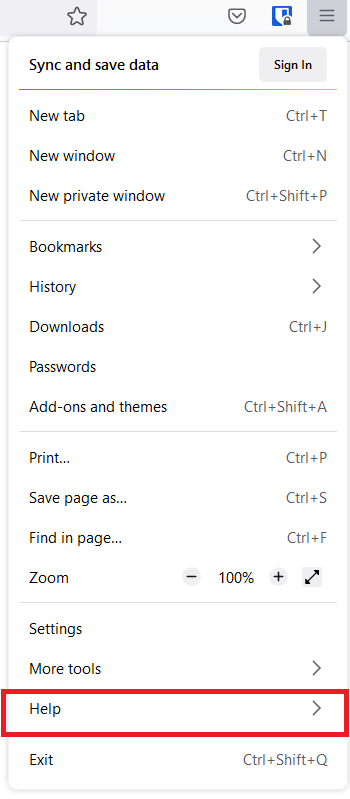

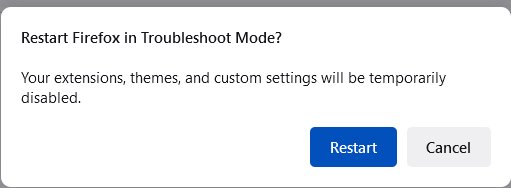

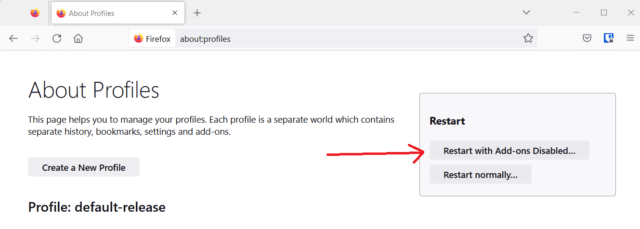

I can confirm the Chrome method ( –disable-extensions) works with Opera.
Thanks for confirming that Terry!
Hey John,
1. Excellent process for troubleshooting more efficiently
2. Your instructions with illustrations… excellent making it very easy for old codgers to understand and use
Looking forward to reading more tips, advice, and suggestions from you.
I am an old codger whose computer skills are not the best… but I find DAVES COMPUTER TIPS to be an excellent source of information as it gives real suggestions rather than emphasizing self-promotion and sales. I bid you welcome to the site and wish you success in your new endeavor.
Best,
Richard
Hi Richard,
Thank you for the kind words! I’m glad you found the article helpful.
Also, thank you for your friendly welcome. I’m honored to be the newest member of the Daves Computer Tips team.
John