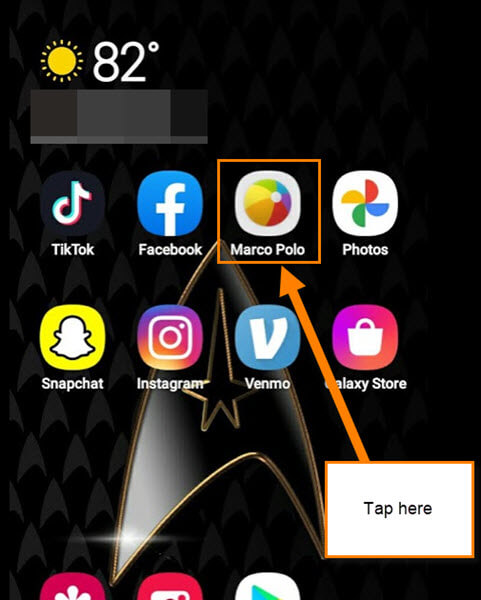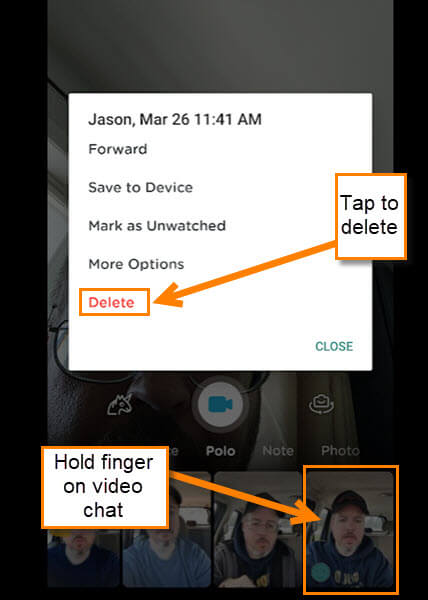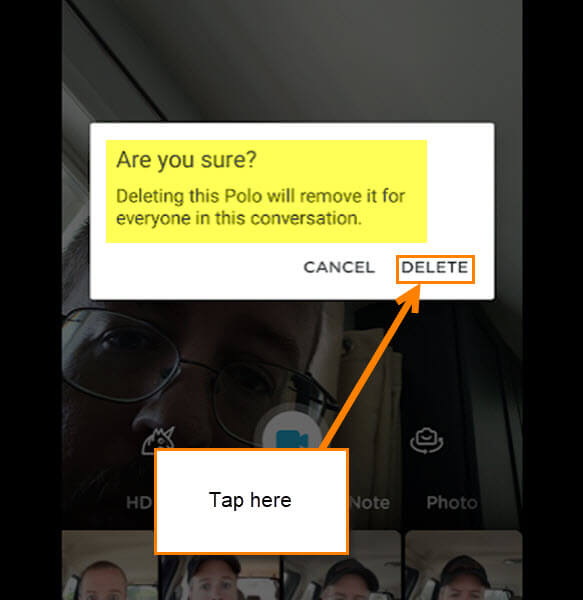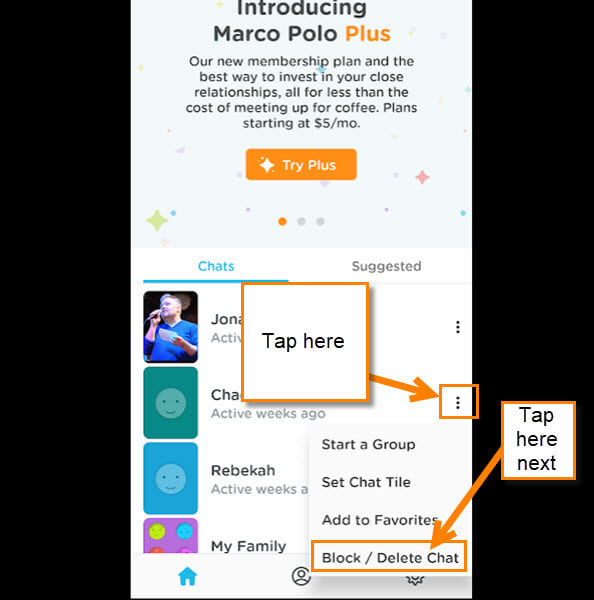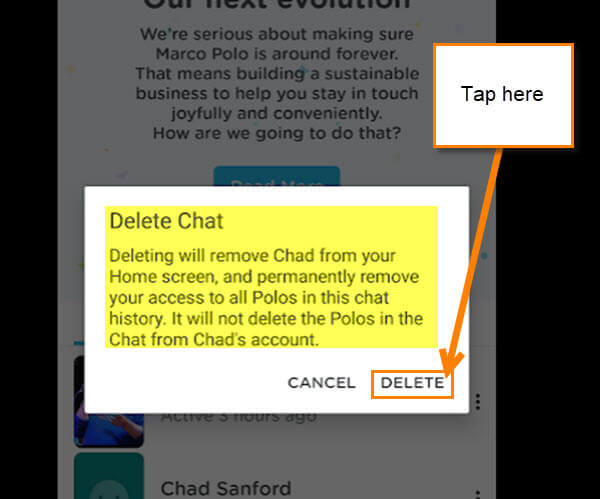I spend a lot of time using an app called Marco Polo, a great app to send video messages to family and friends. My brother and I use this every day since he lives about three hours away from me. The reason I wanted to bring this up is that I had a question sent to me from a DCT viewer. Not sure if it came from my article or my videos but either way, this is what they asked, “How do you delete the Video chat messages all at once in my Marco Polo app?” This is something I never thought about but now that I have, I wanted to share my knowledge with all of you. Before we start this lesson here are a few other articles I have written about this app:
Now that you are caught up, let’s add another lesson to this. Time to pull out those devices and get this started.
How To Delete Video Chat In Marco Polo
This will be shown on my Motorola Edge Android phone using the Marco Polo app. We are going to show you two ways to delete the video chats:
- How to delete a single video chat
- How to delete an entire Video chat at once
How To Delete A Single Video Chat
Step 1: Find the Marco Polo app on your device and Tap it.
Step 2: Once in the app, tap on the contact that you wish to delete a Video Chat from.
Step 3: Once on the next screen, hold your finger on the Video Chat that you wish to remove at the bottom of the screen. This will bring up a menu that has a few options:
- Forward
- Save to Device
- Mark as Unwatched
- More Options
- Delete
For this article, we want to tap Delete. Tap it.
Step 4: A warning window will pop up.
Deleting this Polo will remove it for everyone in this conversation.
Tap Delete since that is what we are here for. Done.
That is how you delete a single Video Chat. Now it is time to show you how to remove an entire Chat.
How To Delete Entire Video Chat At Once
Step 1: On the home screen, find the contact you have been video chatting with. To the right of their name, you will see 3 dots. Tap them. You will now see a menu that has many options on it:
- Start a Group
- Set Chat Tile
- Add to Favorites
- Block/Delete Chat
We will need to tap the last one – Block/Delete Chat. Tap it.
Step 2: This window will pop up with two options:
- Delete Chat
- Block and Delete Chat
We will want to tap the Delete Chat option.
Step 3: Once you tap that option, this window will appear:
Deleting will remove Chad from your Home screen, and permanently remove your access to all Polos in this chat history. It will not delete the Polos in the chat from Chad’s account.
Go ahead and tap the Delete option at the bottom right. Done.
Side note: This does not delete the video chats altogether since they will still be on the other person’s device. The only way to delete it from both is to use the first method. Delete them one by one. But this second part will remove it from your device all at once.
That is all you need to do to delete these unwanted video chats. Time to share this with others.
—