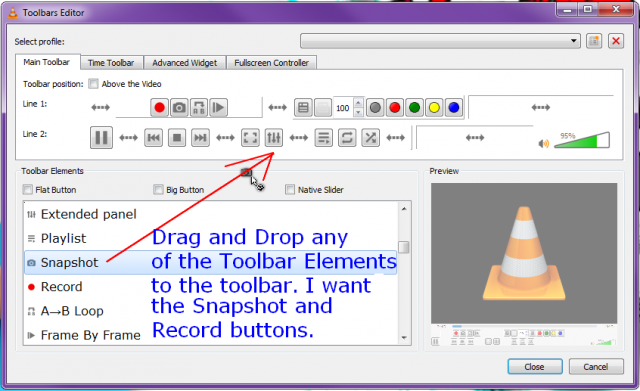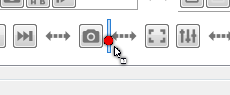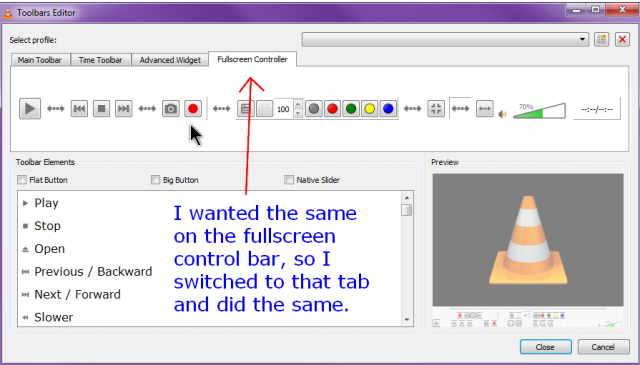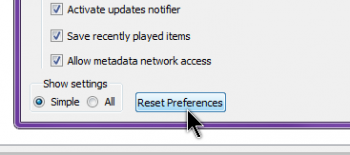When you open VLC to play a video you usually have the controller toolbar at the bottom, i.e., the bar with all the buttons like Play, Stop, etc. You can actually customize that bar by either adding or removing buttons.
Two buttons I like to add are Snapshot (the camera icon) to take screen shots, and the red Record button, which does exactly what its name implies.
Customizing The Toolbar
At the top of VLC, click Tools in the menu, then Customize Interface…
In the window that opens, in the Main Toolbar tab, You’ll see Line 1 and Line 2. Line 1 is the Advanced controls toolbar. Line 2 is the main controller bar when your videos are playing in a Windowed format.
Further towards the bottom is the Toolbar Elements box. These are the buttons you can add. In my case, I found Snapshot (camera) and Record. All I had to do was drag and drop them– that is, click on one, hold down on it, drag it up to where I wanted it in the Line 2 toolbar, and let go.
You will see a little blue insertion point where you can just let it go. Then, repeat for any others you would like to add.
Fullscreen Controller
Then I wanted to add the same to the Fullscreen controls. Click on the Fullscreen Controller tab and do the same thing. Drag and drop the same buttons to the toolbar. When finished, just click on Close in the lower-right corner.
Remove A Button
To remove a button, just click on it and drag it down off the toolbar.
Reset
If you screw it up and cannot get it back to normal, close it out, go back to the top menu, click on Tools and Preferences or press Control + P on the keyboard, and at the very bottom there is a button called Reset Preferences. Click on it.
Save it and then restart VLC for it to reset.
—