 Opera Interface
Opera Interface
Opera has a habit of changing its browser interface, sometimes for the good and sometimes not, in my opinion. That’s why I stuck with version 28 for so long.
This information is current as of:
- 1:11 PM, August 12, 2017 with Version 47.0.2631.39
- Update stream – Stable
- System – Windows 7 64-bit
I’ve been a fan of the Opera browser for a while now. It was very customizable at one time, then came version 15 where you couldn’t even save bookmarks. We now have a little bit of that control back.
Opera was the first to create Speed Dial where you can set up a home page in your browser with links to your favourite sites. I always referred to it as “Bookmarks On Steroids”.
Speed Dial
When you first install Opera there are a few Speed Dials installed. If you want to set up your own, just click on the Speed Dial that looks like a plus sign— the one marked, Add a site.
Just type the web address where indicated and click on the Add it button. You could also click on one of the Suggestions (last web sites visited – I edited this picture for privacy).
Another way to add one is to right-click on a blank space of the Speed Dial page and click on Add to Speed Dial, then follow the same procedure as before.
Yet another way is to right-click on any web page you go to, then click on Add to Speed Dial.
So, it’s easy enough to add them and just as easy to remove them. Simply hover your mouse over a Speed Dial you want to remove and you’ll see a circle appear with three dots inside. Click on that and then, Move to Trash.
Background Images (Wallpaper)
With Speed Dial you can even add a background picture to your browser. Right-click on a blank spot on the Speed Dial page and click on Change wallpaper or click on the button at the top right-hand side of the screen. When you place your mouse over it, out pops the words Customize start page.
Then a panel pops out on the right side of the browser. Here you can customize the Start or Speed Dial page.
Set Wallpaper by clicking on it, or click on Get more wallpapers and you’ll go to Opera’s Addons page. There you can check through the backgrounds available and click on a picture you want. That takes you to another page where you can click on the green Add to Opera button. It automatically downloads, installs and sets up that picture as the background image.
You can also add a picture from your own computer by just dragging your picture from your computer to the Opera browser. The picture will open in the browser. Just right-click on it and choose Use image as wallpaper. The same option appears for an online image.
Additional Settings
- Enable Dark Theme – Turns top bars on browser black and gray
- Sidebar – On left-hand side of the browser, click on the > symbol to expand the choices. Check or uncheck the ones you want.
- Speed Dial – Uncheck to get rid of Speed Dial if you don’t use it. If you don’t want to see the Add a site Speed Dial, just remove it.
- Show Speed Dial suggestions – Usually the last pages you visited that haven’t been added to Speed Dial already
- Search box -If checked, this puts a search box on the Speed Dial page. Worthless since most all modern browsers let you search from the URL or web address bar. At one time Opera would not allow you to remove this item or the items currently in the sidebar.
Then, right at the bottom, click Go to browser settings.
Down the left-hand side, click on the word Browser, then go to the bottom and click on Show advanced settings.
You’ll see the familiar settings already discussed plus the setting to Pin sidebar. The sidebar, when pinned, will always be visible on the left-hand side of the browser, otherwise, it disappears into the background.
- Manage sidebar – Gives you the same options to choose what’s on the sidebar, like Facebook Messenger, for example.
- Maximum number of columns – the numbers go from 3 to 11 columns, but if I try anything higher than 6, it still will only show 6 (at least that’s the way it works on mine). They used to go from 2 – 11 and also allowed you to adjust the size. These two options no longer exist.
- Slower Hardware – You can adjust Speed Dials for slower hardware. I keep that one checked.
That’s it. Have your browser looking the way you want it.
—


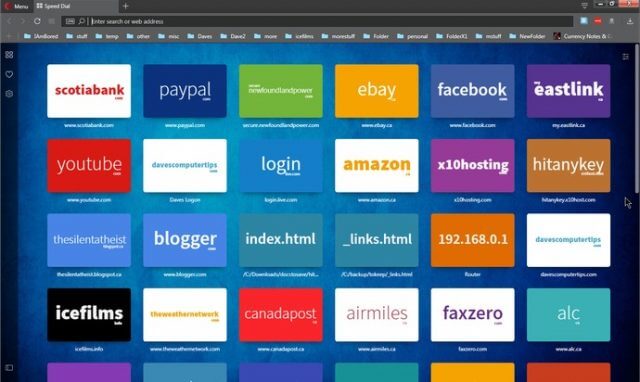
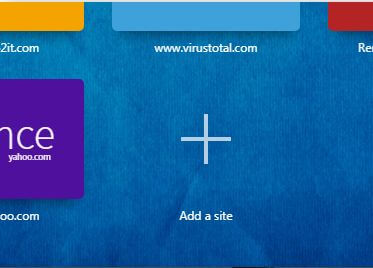
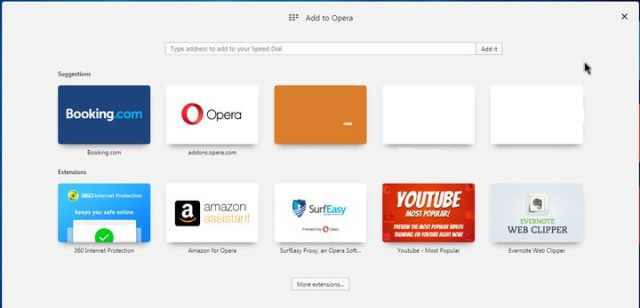
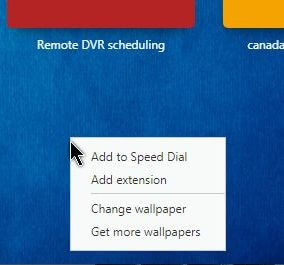
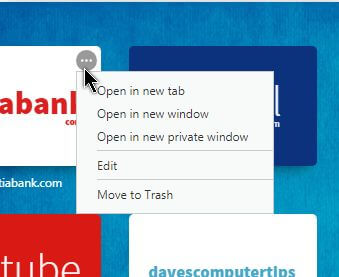
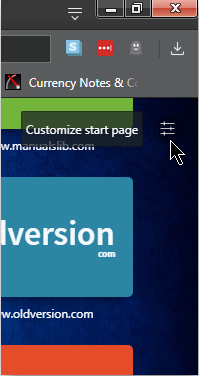
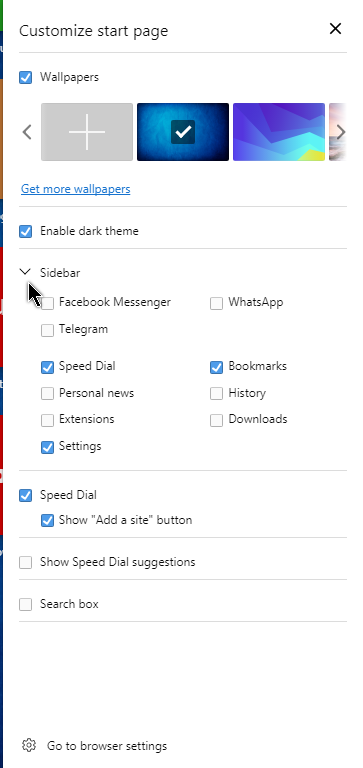
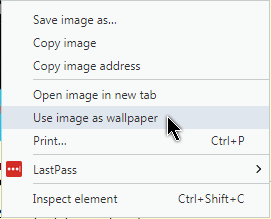
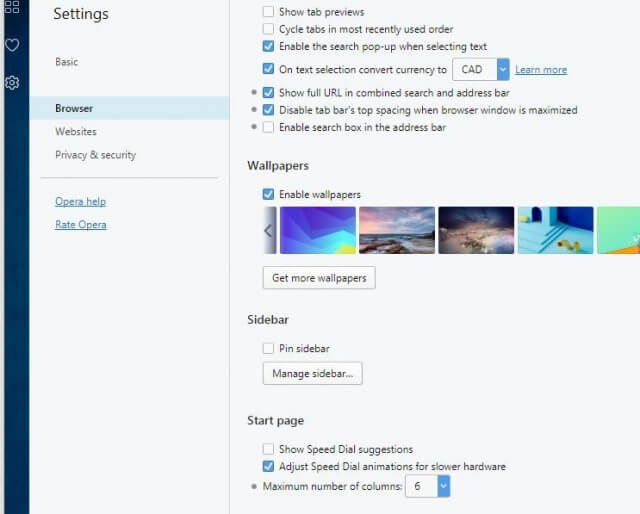
I have been trying opera for about a month and find it pretty decent. the speed dial is something i have always just passed by, but your comments have me rethinking this. thanks for the info. clas
Hi I just want the websites on speed dial that are on there now, but websites are added without me allowing it, how can i stop additions to the speed dial screen? Thank You
Sometimes new ones are added after the browser updates. Not much you can do there but delete them after but it’s also possible you are seeing the Speed Dial suggestions. Click on the three arrows top right corner of speed dial page – formally called Customize start page now called Easy Setup and toggle the switch “Show speed dial suggestions” to the off position.
Thanks Terry, I disabled it per instructions.