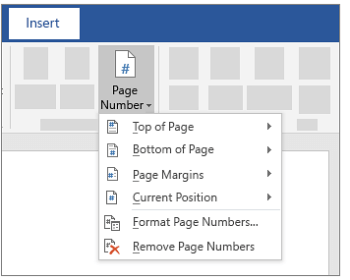When you are working with a TOC (table of contents) in Word and you decide you would like to customize something like your page numbers, navigating to the header and footer area is usually the last place you would think to look. So as you can imagine, this would cause some consternation and confusion. Also, working with Word’s automatic table of contents feature is not the most user-friendly process if you are not accustomed to working with that feature.
As you may have imagined, Word’s automatic table of contents is pulled from your document headings and will automatically update when you click Update Table.
So, let’s get down to it. If you would like to change the appearance of something like your page numbers, knowing where to go to format them isn’t very intuitive at first. You only need to remember, ultimately you want to insert page numbers, and that will help you to remember where you have to go in Word to customize your page number in TOCs or a header or footer. Simply go to the Insert tab.
Follow the steps below to learn how to add page numbers to your footer:
- Navigate to Insert tab and look for the Header & Footer group. There you will find Page Number. Go ahead and click on that, which will open a menu with a variety of options where you can insert page numbers.
- Click Bottom of Page.
- Select Plain Number 2 which will insert a page number in the center of your footer area.
I forgot to tell you that your page numbers may still not be formatted the way you would like. They still all appear as Arabic numbers. To customize the number by each section, you will need to navigate to each section and tell Word how to format your page numbers for each section!
—