File Explorer
When you open File Explorer, and go into any folder you will see a bunch of information about the files in that folder. Usually, you’ll have the Name, Size, Type and Date modified.
You can actually see more information if it’s available, or remove any you don’t want to see.
Displaying Columns
Across the top, just right-click on the area I highlighted in red, or you could even right-click on the Name column header, and you’ll get a menu of options for the various columns available. In my example I just have the Name selected.
When I’m dealing with media, I like to see the columns, Name, Type, Size and Length. Don’t worry if you don’t see them automatically in the list. Just click on the option More… at the bottom. Go through the Details section and choose the ones you want by checking them; any you don’t want to see– uncheck them– then click OK.
Column Widths
Here I have the Size attribute enabled. Between each column heading is a barely visible line. I highlighted one in red to make it easier to see. If you place your mouse cursor over it, it turns into a cross-like shape. By clicking and holding down and then dragging left or right you can adjust the size of each column to see more or less information.
Column Positions
You can also move theses headings around. I usually like to see the name first and then the size, but what if you wanted to see the size first? Hold down on the Size header and drag it over to where the Name column is, and let go.
Column Sorting
You can still do a bit more customization. In the Name column I normally like it in alphabetical order, but let’s say for some reason you want to reverse it. All you have to do is click once on the Name column header and it’s automatically reversed; clicking again, and back to normal.
You can do the same thing with length, dates, size, your choice. If you have more than one file type in a folder you can sort all the different file types by just clicking on the Type column header.
—

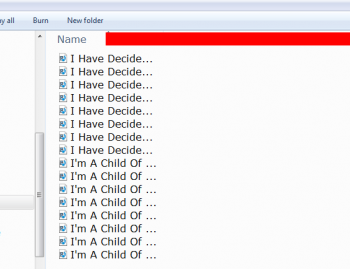
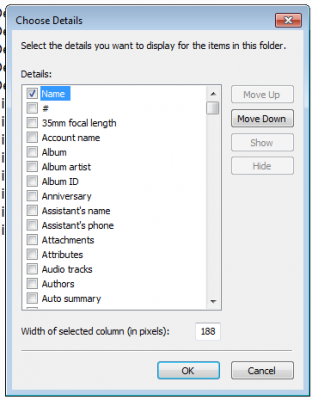
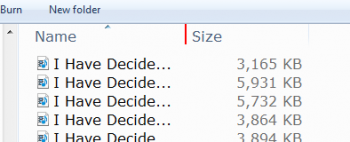

Good article but the settings for column size do not remain from one folder to another. Is there a way to permanently set each column size so it is the same for every folder that opens?
It’s not perfect but set up the browser the way you want then click on Organize and then Folder Options. On the View tab click on Apply to Folders.
seems to work pretty well. So far so good.
Thanks.