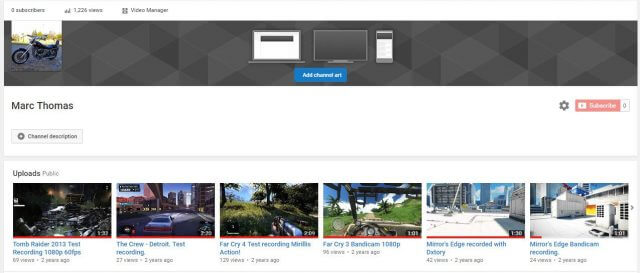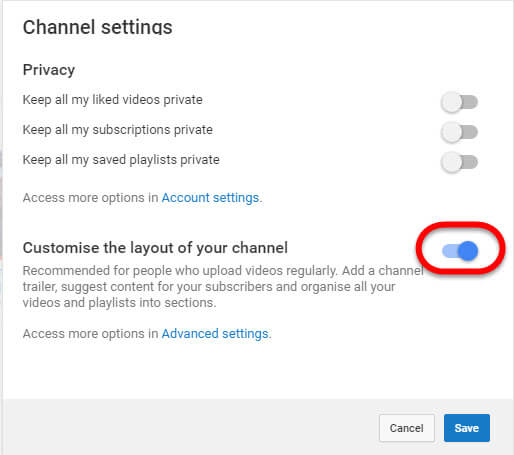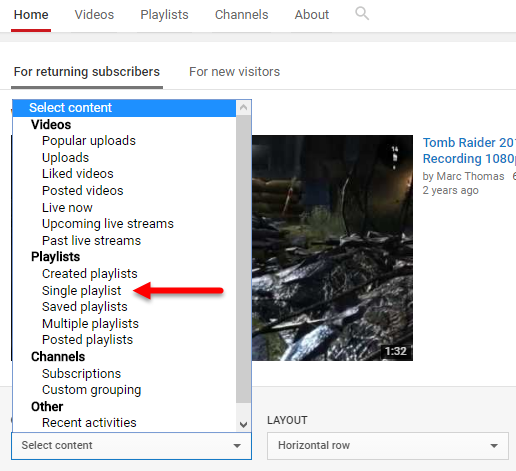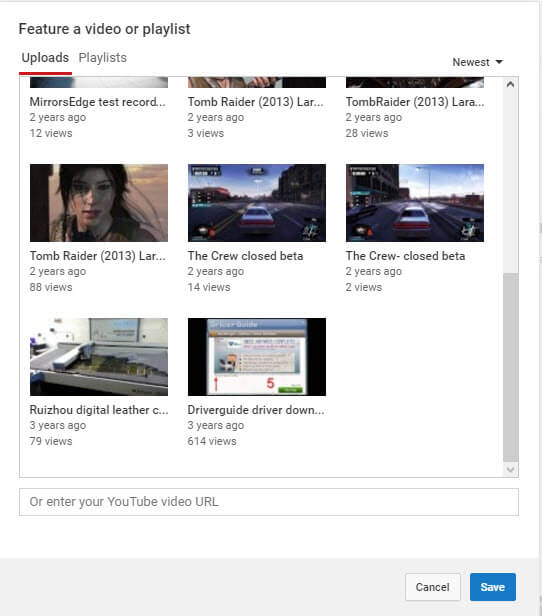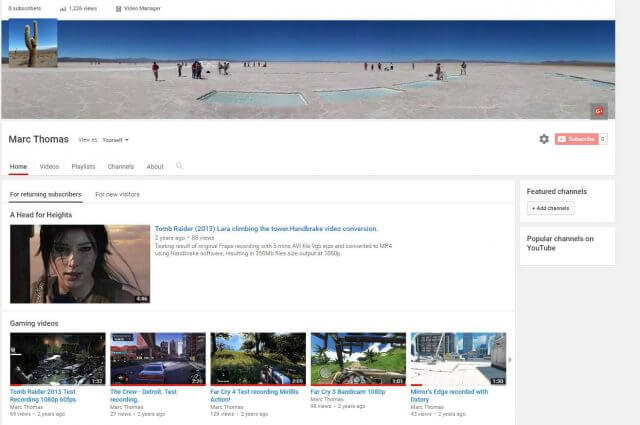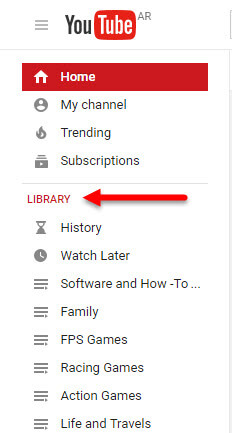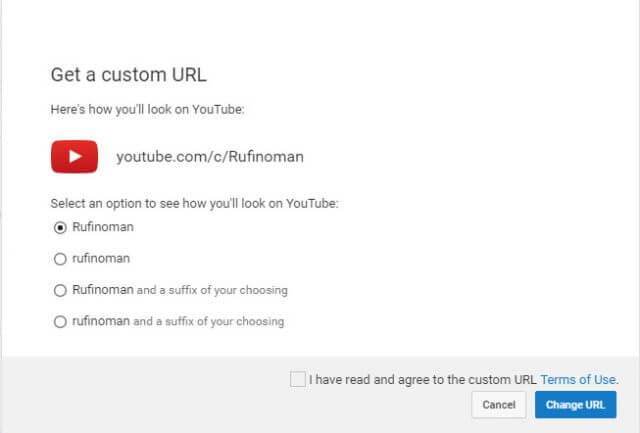Following on from my article How To Be a YouTube Millionaire, a feat which I fear I will never attain, it’s clear that a big part of the YouTube experience is presentation. Much like the menu that you see when you’re scrolling through Netflix or Cable TV, your channel content needs to be organised and appealing and YouTube provides the tools for you to do just that. The image above is what you’ll see when you visit one of my channels and as you can see, it’s not very inviting is it? The reason for this is because I have two YouTube channels and this particular one has lain largely dormant since I now upload to another channel using a different pseudonym, which is where I concentrate all my efforts. However, for the purposes of this How-to, let’s concentrate on my relatively blank sheet as illustrated above.
Customise Your YouTube Channel
YouTube is very flexible and allows you to customise your channel, put your personal stamp on it and to make it your own with a few very simple steps.
Once you’ve logged in to YouTube the default page will be HOME with suggested videos etc, but you need to click on MY CHANNEL which gives you options on how to manage your home channel page.
The first port of call should be the Edit Cog which allows you to personalise your channel the way you want it as opposed to using the default layout.
This step is vital and will allow you to customise beyond the default settings, with video manager, playlists and section-adding possibly being the most important features. Once you’ve clicked the button to customise the layout and saved your choice, you’ll see that the introductory channel homepage has already become more appealing, but there is still a lot more you can do. Assuming that most people are familiar with adding videos to playlists which involves nothing more than clicking playlists and adding a new playlist (as below), you can then group your videos into your favourite categories, making it easier for your viewers to choose what they want to watch.
You’ll also notice that a small ADD SECTION box has appeared which is where the fun starts. You can add up to ten sections with numerous options as to what you can add to each section, but for the sake of simplicity let’s add a single playlist to our new section and call it, “Gaming Videos”.
By following the next steps we add the Gaming Videos playlist I created earlier.
Then add the chosen playlist.
Once you’ve clicked DONE your home channel will look something like this.
This is certainly more inviting and although you are limited to 10 sections and about 200 videos per playlist, it’s easy to see how much you can customise your channel. YouTube also selects a default featured video, but you can change that to one of your choice as follows:
Then click EDIT to select the video you wish to be featured.
Our channel is now looking even more presentable, but it’s not finished yet.
YouTube Channel Art
As you can see above, this is more or less a blank canvas except for the bike thumbnail which we’ll also be changing to compliment the larger background. I’ll be using this channel for family videos so the theme won’t be game or computer orientated and I already use a bike thumbnail on my other YouTube channel. Editing this area is relatively simple, but the channel art does need some creative thinking because YouTube recommends an image size of 2560 x 1440, but when it comes to what is actually shown, you are limited to how much of the image you can crop. The key here is to select a wide picture with the pertinent content somewhere in the middle because of the limited cropping parameters on offer from YouTube. Here’s a look at your options.
And what the channel looks like now.
Clearly, this is a big improvement from the default blank canvas and should convey a message of what your channel is all about. In my case, I’m maybe trying to convey a sense of weird and wonderful places I’ve visited and with some tweaking it should look even better.
YouTube Channel Trailer
The channel trailer should be an introduction to your channel, should last no more than a minute and grab the attention of your viewers. However, I’ve yet to complete one, perhaps because it has to be just right and needs to be edited to perfection; an art that I’m still working on. This introduction is however a perfect example of a short, snappy and memorable trailer, that’s also beautifully edited.
https://youtu.be/FLmms9_SIw0
Some Frequently Asked Questions
- Can I add all the videos I’ve liked to a new playlist?
In Video Manager there used to be an option for adding all the videos you’ve liked to a playlist, but that option is now missing. The best option is to review your liked videos and add them to a playlist individually by clicking +Add to just below the uploader’s logo. Also, you can click HOME and you’ll see a list entitled LIBRARY which contains all your playlists.
- Can I move videos from one YouTube channel to another?
No, you can’t merge or link separate channels, but you can download your own videos and re-upload them to a new channel. In fact, that’s exactly what I’m doing in order to keep my personal and gaming videos on different channels.
- Is there a limit on how many videos I can add to a playlist?
Some say 200 and others say unlimited.
- How many playlists can I create?
There doesn’t appear to be a limit.
- Can I have a personalised YouTube URL?
Although organising your YouTube channel as I’ve just described is a great way to attract viewers, there’s no doubt that video content is king as you still need to appeal to the audience you’re trying to reach. In other words, try to make your content new, interesting and different.
Further guides and instructables can be obtained directly from YouTube.
—