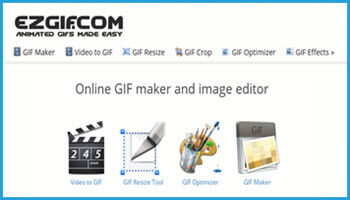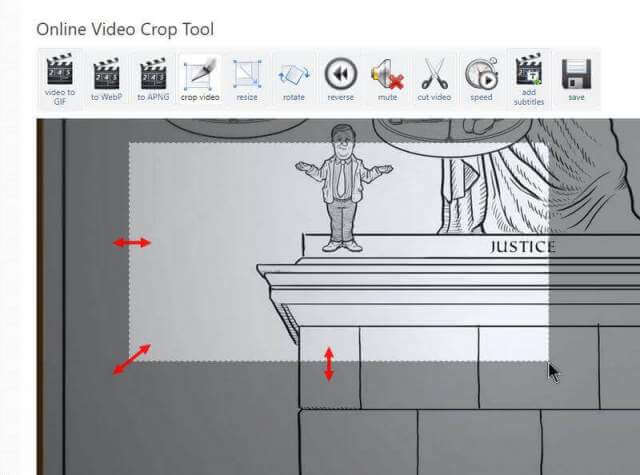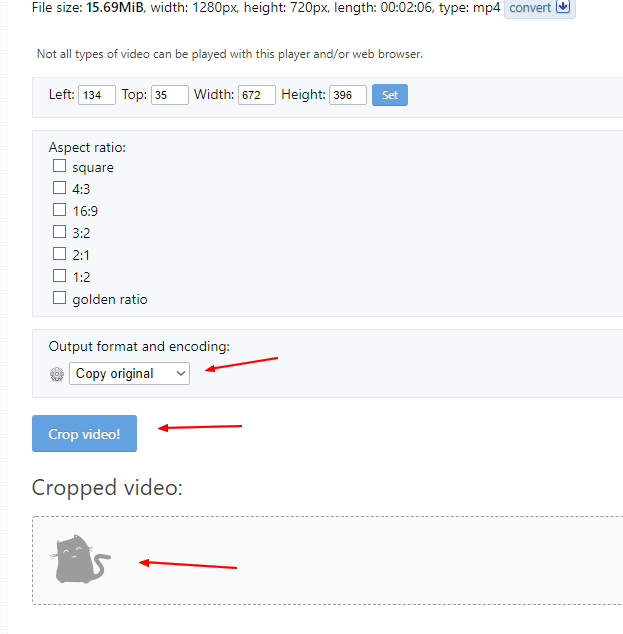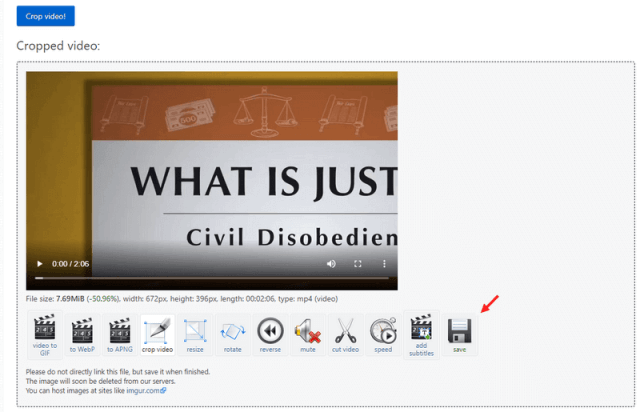I wrote before about an online cropping service, video-crop.com, but their site is down, and they don’t seem to be any hurry to fix it. So here is another one to try: ezGIF.
If you follow the above link, you’ll go directly to their cropping section. Don’t be afraid to experiment with what else they offer.
I’m just going to use a short random video I have on my hard drive. Click on Choose File. The name of the video should now appear right beside it. Then click on the Upload video button.
Once uploaded, this one doesn’t seem to have the preset borders as the rest. Instead, you have to click on the video with your mouse, hold and drag to form the video borders. When you stop dragging and release the mouse, you have your borders. You can still adjust them afterward by clicking on one border or corner– hold down and move left or right, up or down. You can also move the selected area by clicking inside the chosen area and dragging the highlight to the desired destination.
When satisfied with the video area you want to crop, scroll down under the video. You’ll see a few options there. I changed nothing else. The Output format only gives you a choice between the original and an MP4 format. I left it on Copy original. Then click on the Crop video button.
A little kitty will appear in the bar under it, swaying back and forth until your video is ready.
Then your video appears when it’s done. It’s just a matter of clicking on the Save icon to download your new video to your system.
—