Some folks think you need another program entirely, such as Visio, to create an organization chart. Not so! There is a much easier way to create an organization chart and you can do it right within Word! It was not always as easy a task in earlier versions but Word 2010 makes it quite easy, using SmartArt, which is a great feature!
So, let’s get started! Follow along with the steps below and create your Organization chart in Word 2010!
- Launch Word 2010 if it is not already open.
- Hover your cursor over the SmartArt icon and you will see this:
- On the Insert tab of your Ribbon, click on SmartArt.
- Once you have clicked it you will see many options, as well as many categories contained in SmartArt. For our purposes, click Hierarchy.
- Next, click on Picture Organization Chart.
This type of chart can be very helpful in a large organization because you can place a face to the name of the person.
- Once you have selected the Picture Organization chart, click OK.
You should now see something like this:
When you insert your chart, notice that you get several options. At the top of your screen, you will see the SmartArt Tools Contextual toolbar with two tabs, Design and Format.
In the body of your document, you will see a small chart that is ready to be filled in by you. To the left of your chart, you will see a window where you can key in the text you would like in each block of your chart. When you begin to key in information, note that the font will become smaller to fit in the block.
There is also a small picture icon located to the left of the name block. If you click that icon, a dialog box will appear where you can insert a photo of that person.
There are many options to change the appearance of your organization chart. If you would like to add additional subordinates under a person, simply right-click their name on your chart, then find the Add Shape option from the resulting menu and click where you want the new block to be positioned.
The default color of the chart is blue, but there are lots of color selections. If you look at the Contextual toolbar at the top of your screen, that I mentioned above, you will see that you can change both the layout and the color of your chart.
You have many options available to you on the Contextual toolbar, such as changing the shape of your blocks. If you hover your cursor over an option, your chart will change to show you how it will look with that particular option applied.
You will now look like the Office Pro when you distribute your Organization Chart!

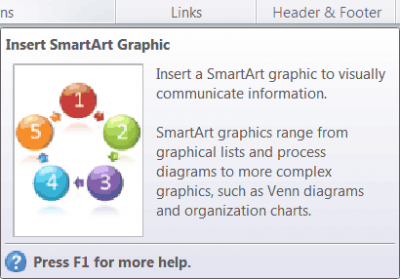
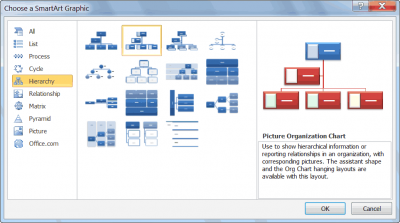

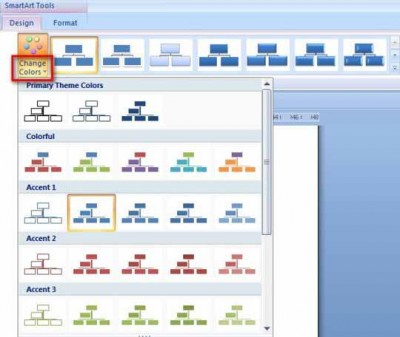
In Office 2010 there is also a separate addin tool you can use:
WHERE CAN I FIND MICROSOFT OFFICE ORGANIZATION CHART?
http://office.microsoft.com/en-us/word-help/where-can-i-find-microsoft-office-organization-chart-HA010377203.aspx?CTT=1
The Organization Chart Add-in for Microsoft Office programs, previously called Microsoft Organization Chart 2.0, is an add-in that you can install and then add to your documents. Organization Chart is not installed automatically when you install Office 2010, and you have to install it manually before you can use it. Organization Chart has been available since the release of Microsoft PowerPoint 95. There have been no significant changes to the program since its initial release, and there are no plans to add any significant functionality to it in the future. You can create an organization chart without installing the Organization Chart Add-in.
To install the Organization Chart Add-in instead, do the following.
OK so there exists an add-in alternative.
Not Bad MS, so how long did it take you to recognise this as something quite frequently needed?
Now all we need is advice about which is the simpler solution with some pro/con comparisons.
Thanks to Carol for the info.