One thing I have learned is that, even though I’m a tech, I don’t know everything. Yes, I admit it. That’s why I married a very smart woman who will every so often teach me something I did not know. Saying that, my wife has shown me a process that I would like to share – how to create a Table of Contents in Word 2013. So I had my wonderful assistant (wife) layout out the steps for us.
Steps: How to Create Table Of Contents In Word 2013
Create or open document (We know you know how to do this so not going into great detail)
On empty section of your document, under the References tab on the ribbon click “Table of Contents”at the top left of screen.
Select which Automatic Table you desire
A warning from Microsoft Word will appear explaining how to add information and details to your new Table of Contents. Just click the OK button.
Currently the Table will show “No table of contents entries found.” This is okay.
Return to your document and choose which Title, Subtitles, and Details you want listed on the Table of Contents
Select the desired text to be added. Please note that selecting text to be included into the Table of Contents will alter the current formatting of the text to reflect the new formatting of a Table of Contents. You will find examples under the Styles section under the Home tab. They are listed toward the right side stating which is for Emphasis, Heading 1, Heading 2, Normal, etc. You can certainly change them back by changing the Fonts, sizes, Font style, etc.
When selected, under the References tab on the ribbon click “Add Text”. You can choose Level 1, Level 2 or Level 3. To remove an item from your Table, select the wording in your document then select “Do Not Show in Table of Contents” in the same place.
Continue this on all desired text to be added to your Table of Contents.When complete, or you simply want to check your progress, click “Update Table” on the References tab on the ribbon. You can update table as many times as you want to.
Choose option 2 “Update entire table.”
Table will update. You may edit and alter the text in the Table at any time. Keep in mind that each time you click “Update Table” and choose “Update entire table” all changes will revert to the original text. Here are two examples of a Table of contents. One simple and one not so simple.
Not so simple..
Now you can impress your friends and coworkers next time creating a document with a TOC. This might take some practice but you should get the hang of it pretty quickly.

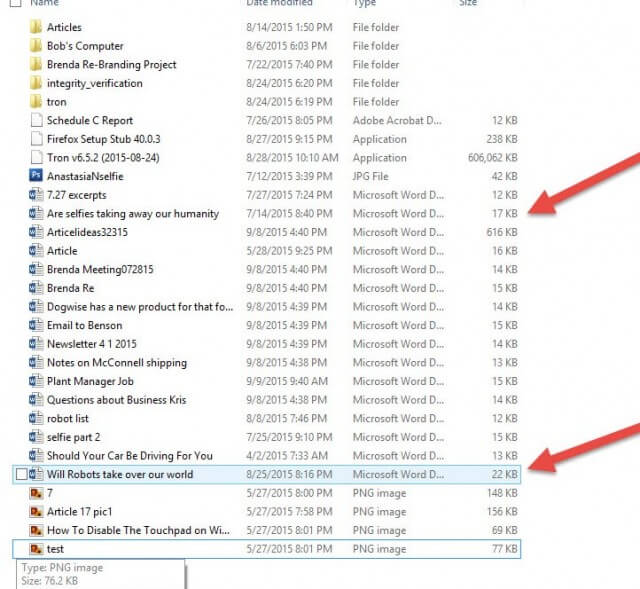
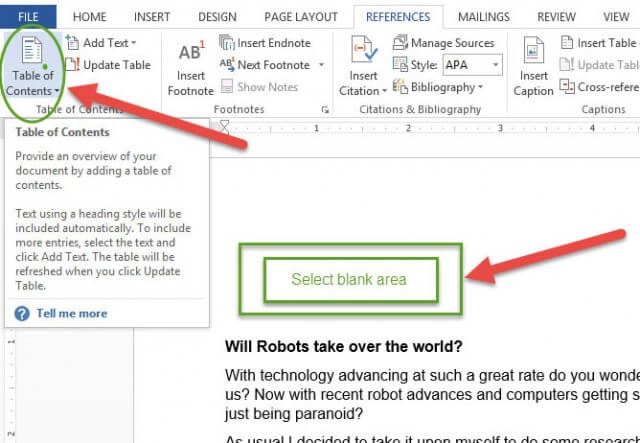
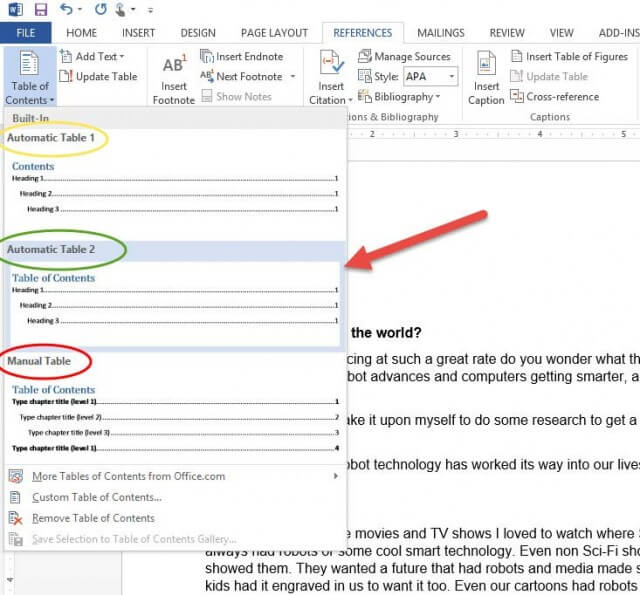
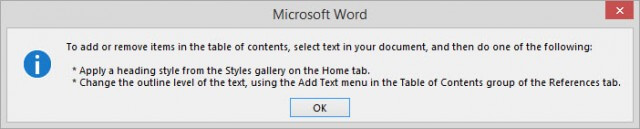
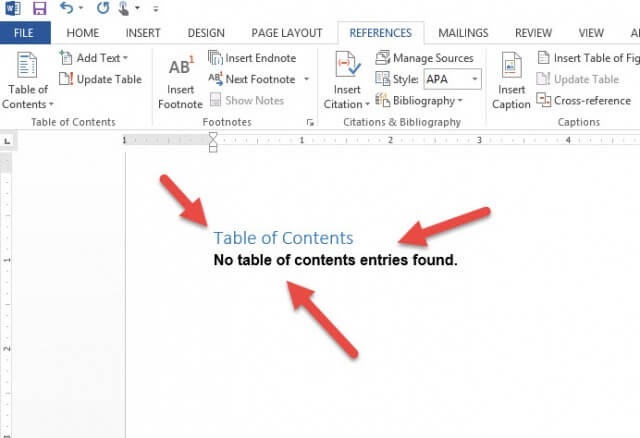

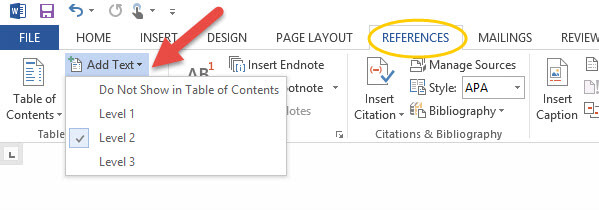
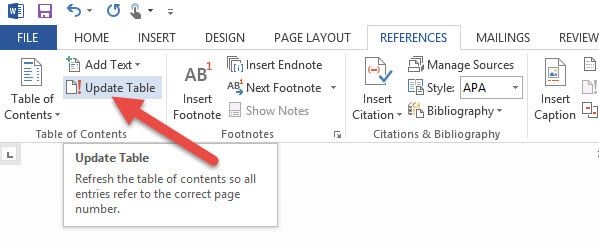
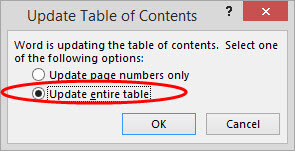
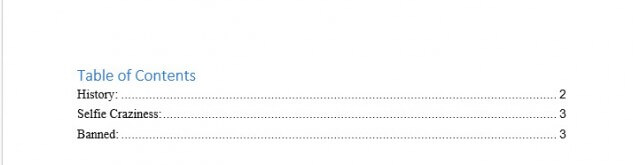
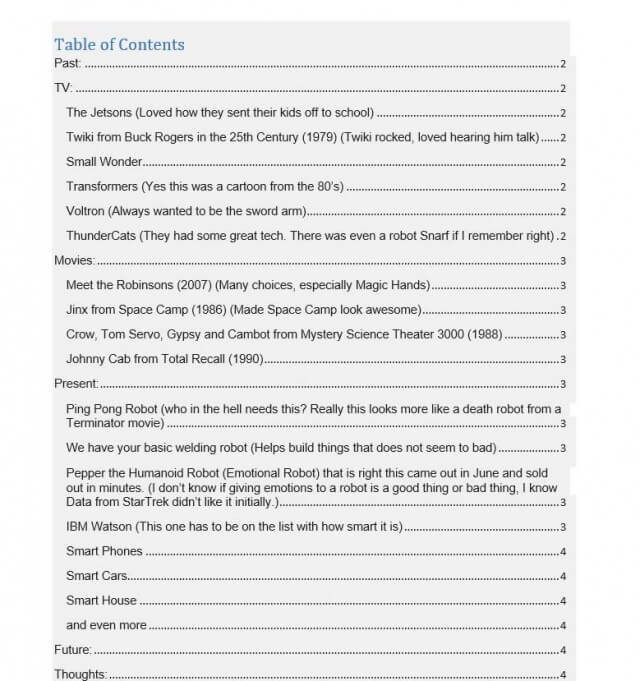
This is awesome for visual learners, thanksss soo muchh
You are very welcome Gulsah 🙂 I have always been a visual learner myself so I like to write my articles to reflect that. Words only can tell you so much. You need the added picture to help.
THANK YOU SO MUCH