There are times when you might need to create a timeline (i.e. company meeting, family reunion, etc.). Do not panic. It is not all that difficult to do and I have complete faith in your ability.
Follow the steps below to learn how:
- Launch Microsoft Word.
- Press CTRL + O to open a new document.
- Go to the Layout tab on your Ribbon and click on Orientation to change your page orientation from Portrait to Landscape. This will allow you enough space for plenty of items on your timeline.
- Select the Insert tab and in the Illustrations area, click SmartArt.
- From the resulting pop-up menu, you want to select the Process category and choose the graphic type you would like to use for your timeline. There are many options you can select from but for our purposes, go ahead and select Basic Timeline.
- You can be creative and try different layouts if you like and you can change the style, etc. from the SmartArt Tools Design tab which you will see on your Ribbon.
- Ok, now that you have done the above, it is time to start entering your data. You can do so by opening the Text Pane by clicking on one of the two areas bordered. This will make it a lot easier to update than entering your data directly in the input fields you see on your timeline. As you know, I always use the quickest, easiest method!
- You can now enter your data (i.e. dates, times, etc.) inside the Text Pane. Your graphic will be automatically updated for you. If you would like to show a date or time above or below your description, simply insert a line break by pressing Shift | Enter. There is a disclaimer here and that is that Word is not capable of automatically calculating the time between your dates and they will be placed at equal distances regardless of the number of days between them.
- Not to worry! You have at your disposal the option of manually dragging them nearer or farther from each other. However, another disclaimer there– it will distort your graphic as you add more items. I personally take the path of least resistance and leave them be, but that is up to you– it’s your timeline!
- If you find you need to add extra events, just press Enter after an existing entry label inside your Text Frame. Be aware though, that the more you add, the more your text size will shrink. So seven events are the recommended number of events to be certain your data is easily read. You may think that resizing your text will help in this regard, but alas and alack, all it will usually do is ruin the layout of your design.
You now have the basics of creating a timeline in Word. Next up– Customizing your timeline!
—

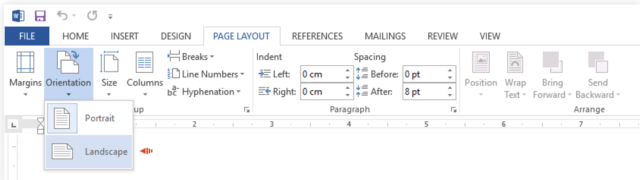

Followed your instructions for creating a timeline well enough until we came to.. Next up. Customizing your Timeline. Cannot find this anywhere.
All that shows are Ads for Windows 10 etc. Is this an error?
Hi John,
Here is the link to that article: https://davescomputertips.com/how-to-customize-timeline-in-word-365/