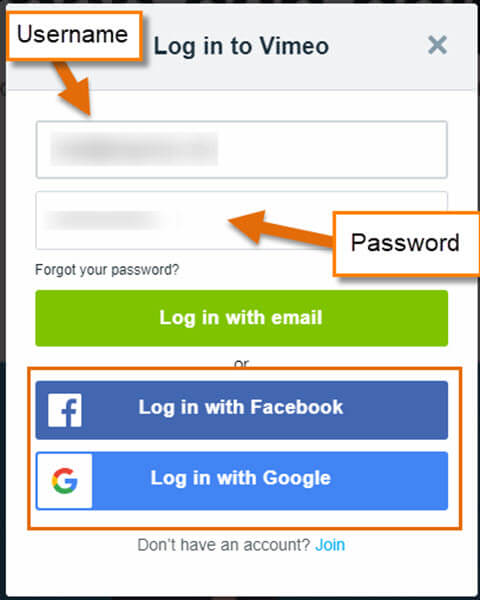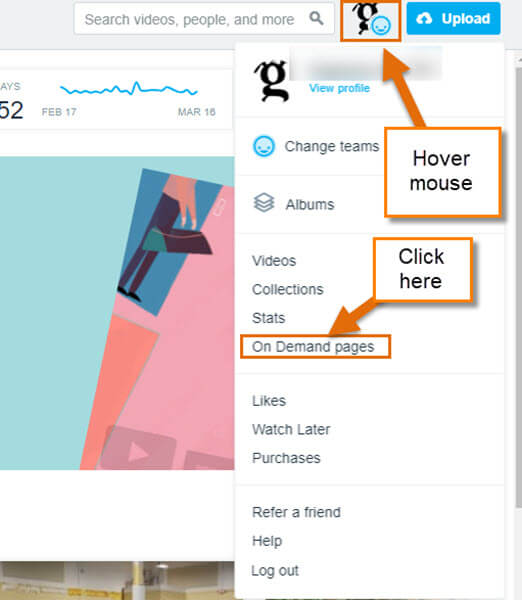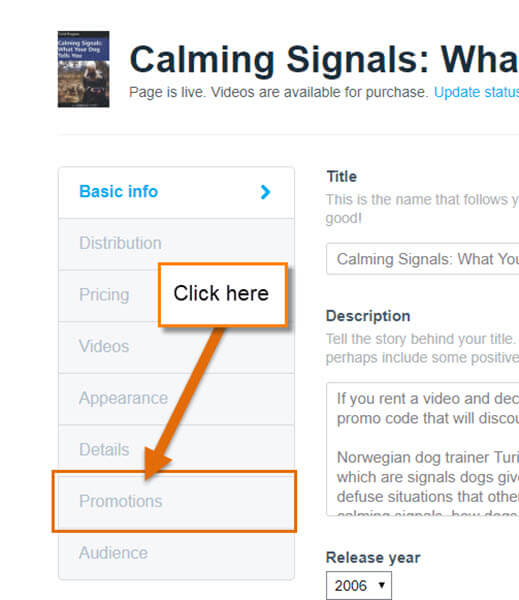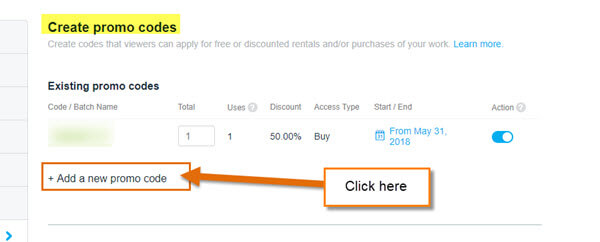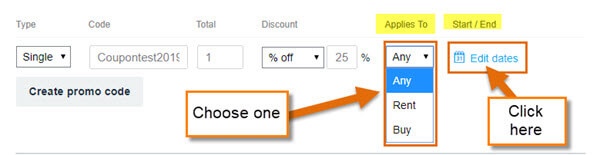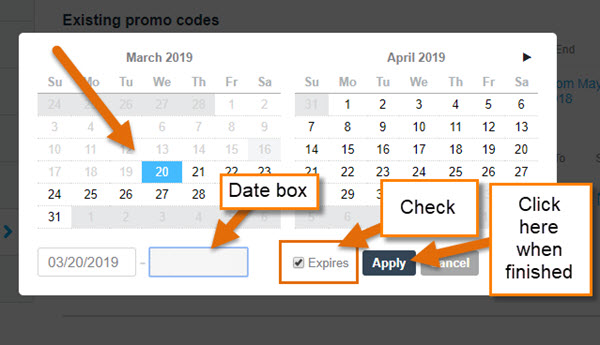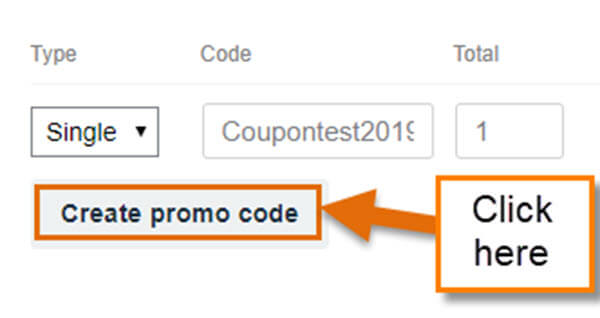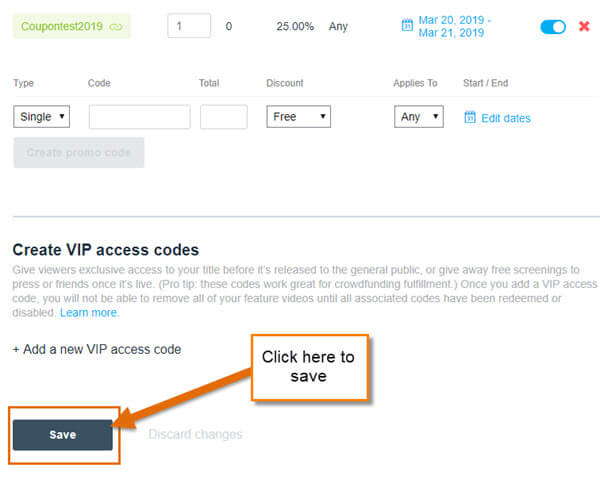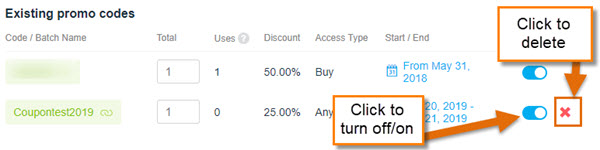In my job, I help clients manage their Vimeo channels. Yes, I do many different things to make a buck. If you are here, then you probably already know what Vimeo is but for those who do not, here is a brief definition.
What is Vimeo?
” The most supportive community of creators and get high-quality tools for hosting, sharing, and streaming videos in gorgeous HD and 4K with no ads.“
This is a very good way to share your videos and maybe make some money off them, especially if you do How-To videos. The business that I work with does How-To dog training videos and offers them on Vimeo for streaming/on demand. Recently, I was asked to create a promo/coupon code for one of the videos we offer. This is no big deal, but it was the first time I ever did this on Vimeo. It got me thinking that others might not know how to do this either. Since I now know how this works, I wanted to share my knowledge with you.
How To Create Promo/Coupon On Vimeo
Step 1: Log in to your Vimeo account.
Step 2: Once on the home page head up to the right side of the screen. Here you will need to hover your mouse over your profile image. This will bring up a menu. Now choose the On Demand pages link.
Step 3: Now that we are on this screen you will want to look for the video that you wish to give a discount to. We are using the Calming Signals video for this example. You will notice a gear icon in the top-right corner on the video image. Click it.
Step 4: This will take you to the settings screen for this video’s On Demand page. From here you will need to look at the left menu and click on Promotions.
Step 5: Here is the screen where we can create that coupon that you are wanting to offer to your customer. The first thing we need to do is click on the Add a new promo code link.
Step 7: Time to choose what this discount applies too. It can apply to Any, Renting or Buying, from which I’m going to choose ANY. At the end, you will notice it has an Edit Dates link. Click it.
Step 8: On this calendar, you can choose a beginning date and an end date. After you choose the start date the next thing to do is to check the box next to Expires. Now choose an end date. Once done, click on the Apply button. The next thing to do is to click the Create Promo Code button.
Step 9: Then all you have to do is click the Save button at the bottom of the page. Done.
Bonus Tip
You can share the link to the coupon by clicking on the Promo code name. This will bring up the link you can share with your customers. After you copy the link all you have to do is hit OK to close that window.
Bonus Tip 2
If you wish to Delete the coupon altogether, click on the X to the right of the promo code. You will see a confirmation window. Click the OK button to confirm that you wish to do this. If you don’t wish to delete it and only want to deactivate the coupon, then all you have to do is click on the On and Off switch to the left of the X.
Now it is time for you to offer some discounts to your customers.
Here’s A Short Video Demonstrating The Process
To watch more How-To videos like this one, check out our Dave’s Computer Tips YouTube Channel. We’ll be adding more videos in the future.
—