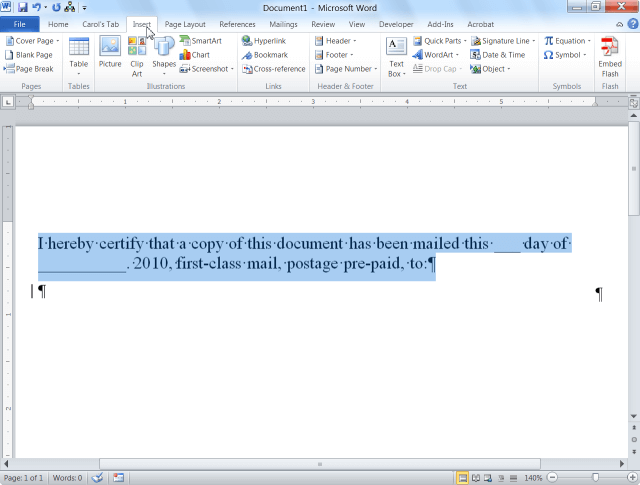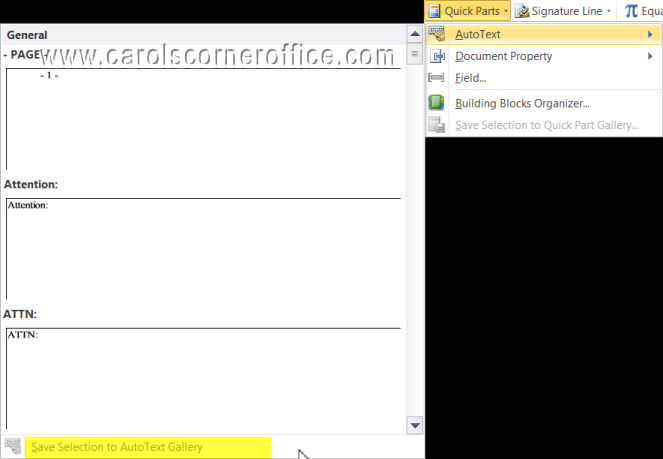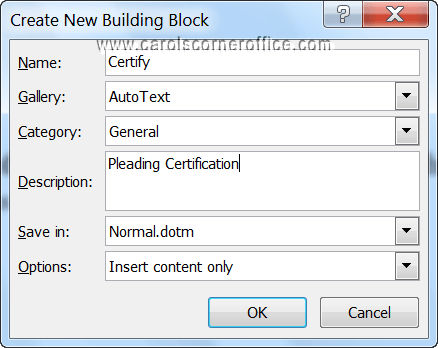I don’t know about you, but I love saving time and keystrokes. Who wouldn’t? It allows you to complete your work more efficiently and saves you time you can spend on yourself! Who doesn’t like that?
Follow the steps below to learn how:
- In Word 2010, AutoText entries are stored as Building Blocks. To create a new entry, you will use the Create New Building Block dialog box.
- Key in the text which you would like to have as an AutoText entry and select it by using a triple click.
- On the Insert tab of your Ribbon, click the Quick Parts button and Save Selection to AutoText Gallery. Of course, I use the key combination shortcut of Alt + F3 to to do the same thing.
- Key in the information in the Create New Building Block dialog box:
- Name – Use a unique name that is intuitive for your AutoText entry.
- Gallery – Select the AutoText gallery.
- Category – Select the General category or create a new category.
- Description – Key in a description for your building block.
- Save in – Click the name of the template in the drop-down list, such as Normal.dotm.
You have now created your AutoText entry! You can create different sets for different projects and save them to different Templates as well!