People copy text from various places and then just plop it into a Word document and then are surprised when their document starts to act wonky and they cannot make it behave. They find they have different fonts, and backgrounds, sizes, styles, etc., they simply cannot fix. It can be very tedious trying to correct these issues.
What you need to do to remedy this situation is clear all your formatting and this is easily done by using Clear All Formatting on your Ribbon.
Clear Formatting
Follow the steps below to learn how:
- Highlight the text you would like the formatting removed from.
- If you would like to remove the formatting from your entire document, press CTRL + A to select all.

There is one caveat: This will not remove any hyperlinks that reside in your text. These will need to be removed manually once you are finished.
Styles Option
Another method you can use in this endeavor is the Styles Option menu. Follow the steps below to learn how:
- Just like the steps above, you can press CTRL + A to select all your text.
- Once you have selected all text, press the additional options arrow found in the bottom right-hand corner of the Styles group, found on your Ribbon, and select Clear Formatting.
Your formatting will be removed, but remember that any hyperlinks will remain.
CTRL + Options
We are not finished yet! Still another option for you is using your keyboard shortcuts. Follow the steps below to learn how:
- Select your text to have the formatting removed from, as above.
- Press CTRL + Space, which will remove the formatting from the text selected, but will not affect the formatting of your paragraph. This method DOES remove hyperlinks!
- CTRL + Q will leave your text formatting alone (i.e., bolding or italics), but will remove your paragraph formatting. It will not affect your Heading formatting.
- CTRL + Shift + N applies to your Normal Template (i.e., Word’s default formatting) to your text, which means it will remove heading and paragraph formatting, but not your font formatting.
- If you would like to remove all formatting from your document text, simply use CTRL + Space, and then CTRL + Shift + N to delete all formatting, including hyperlinks.
Paste Special
Last, but not least, you can utilize Paste Special:
This method can be useful should you want to remove formatting from text you have copied from different sources (i.e., web pages). I get inquiries about how to fix this formatting all the time.
- Highlight your text.
- Once you have selected your text, in the Clipboard group, under the Home tab of your Ribbon, click Cut. A shortcut for that is CTRL + X. Either way, it will cut your text and put it on your Clipboard.
- On your Home tab, in the Clipboard group, press the down arrow next to Paste.
- From the drop-down menu that appears, select Paste Special OR use the shortcut ALT + CTRL + V to open the Paste Special options.
- Select Unformatted Text.
- Click OK.
Your text will now have all formatting removed and be pasted back into your document. It will also remove all hyperlinks that may have been in your text.
—

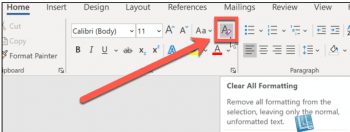
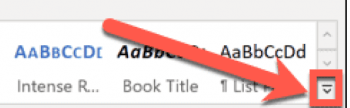

Thanks Carol, I appreciate your Office tips.
You are entirely welcome Randy! Always good to get positive feedback!