It is time for a “How to” since I haven’t given you one in a while.
I’m all about making things your own, either by building it yourself or throwing some paint on someone else’s stuff. With the holidays here and Star Wars coming out I’m in a creative mood. With almost everyone using Gmail accounts why not show you how you can do a little customizing. You know, to make it more your own style. One thing I hate is having to stick with the theme the software company sets as the default, which is usually bland and ugly. We can’t have you with a bland and ugly Gmail account can we? Here is how you can spruce things up.
How to change your Gmail theme.
First you need to log in to your Gmail account. Got to www.google.com and at the top right you will see “Sign in.” Click it
Next just key in your login info and sign in. While I figure 99% of you know how to do this since you already have a Gmail account, it never hurts to repeat all the steps just to be sure.
Once you have logged in you will need to go back up to the right of the screen and click on the word “Gmail.” This will send you to your Gmail page.
Now that you are in your Gmail account we can get to the point of this article. Here you will see all your emails.
Go up to the right and you should see a Gear icon. Click on this.
This will pull down a list of options for you to choose from. On this list you will see “Themes.” Click it.
Once you are in “Themes” you will be able to spruce up your account. They give you many choices right when you walk in. So if you like one of these go for it. I usually like finding something outside of what they offer. If you agree, go down to the right corner and click “My Photos.”
Here you will get many more options to bring in your own style, from Featured images to Upload your own. The option I like the most is the one I circled and pointed at – “Paste URL.” Now all you have to do is search online to find the image you want as your theme. Just to cover the other options real quick before we move on. In the Featured area all you need to do is select the Image you want, just click on it once and hit Save. The Upload option is easy, just upload which ever image from your computer you desire. Those options are very straight forward.
Now let’s look at the ‘Paste a URL’ link. Click it and this page will come up. This is where you will paste the URL of the image you want. For those who don’t know how this works I will walk you through it.
I like to use “Google Image Search” to find cool images to use. Plus, since I love Star Wars, I will search for images under that. As you can see I have found the winning picture. The arrows indicate that 🙂
Once you have found your image you will need to click on it once to enlarge it. When it is larger Right click on the image. This will bring up a list of options for you to choose from. Select “Copy Image URL”. This works with almost all images online no matter where you are getting them from.
The next step is to go back to the Gmail page where it told you to paste the Image URL. Now put your cursor in the box provided and Right Click then select “Paste”.
This will add your URL link and your image should appear below. Once this is done just click the Select button at the bottom left.
Magic!… you now have an awesome looking Gmail page. Who ever said that you had no Style?
Now you have the skills to make Gmail in your own image. This is a great way to express yourself and make Gmail your own. Plus, whoever liked the boring looking default page anyway?
If you have images or other ways we can customize a Gmail page leave a comment below.


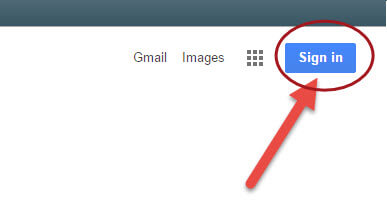
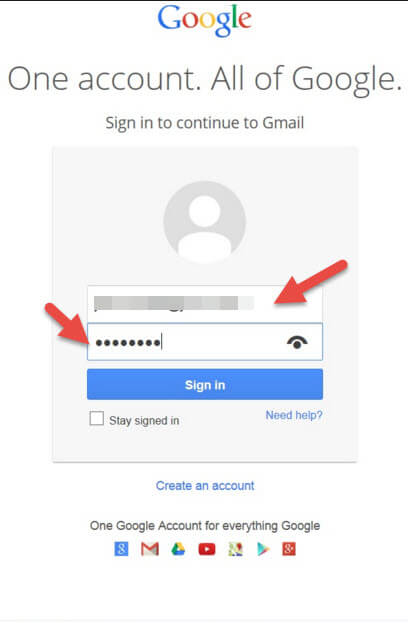


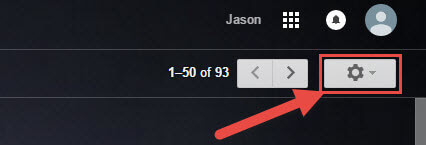
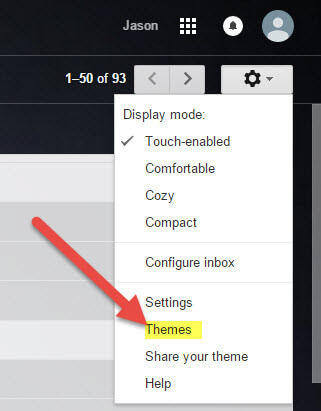


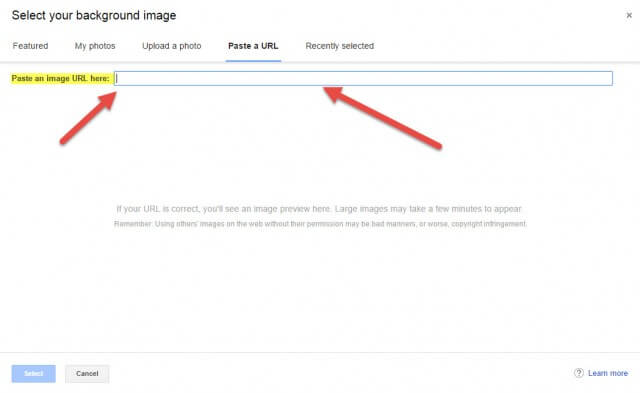

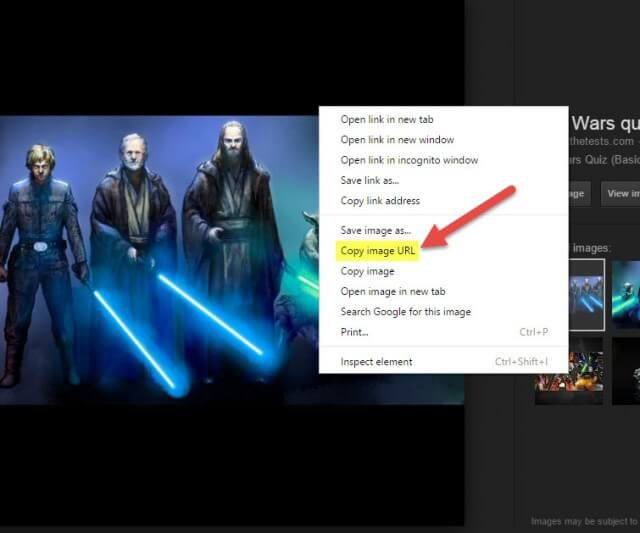


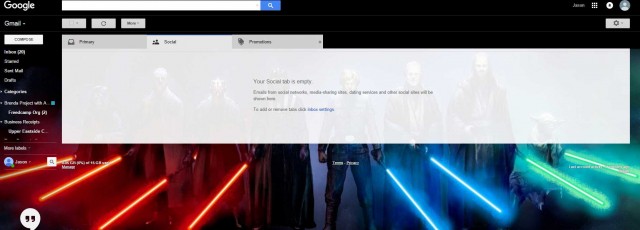
Inquiring minds want to know. What theme do you use?
Yes I would love to know what others would want for their themes. We all know mine is Star Wars. Thanks Sherri for asking this question. 🙂
I LOVE learning new things about something I have been using for so long. I’m the guy that is too impatient to read manuals, and this guy makes it much easier for me to learn new tricks and make it fun. I just went and did this tip and it was fast and easy. I’m not saying I used a picture of a bunch of money, but with visualization on my side I expect to be a billionaire soon!
That is exactly what I think about most technology. You use it everyday and never realize all that technology can do until someone like me points it out. Like I have said before keep it simple with the steps. That is on my focus board too 😉 Thanks for leaving a comment OGJonnyB