We all know that YouTube is fun to mess around on for hours. Maybe even when we should be doing work (is my boss heading this way?). I bring up YouTube because my son has been streaming more and more lately. This got me thinking that I need to show him some things he might want to do to keep his account safe. Streaming makes you more of a target for people who would love to mess with your account. This is something even you regular YouTubers should be aware of. What are you talking about, Jason?
I’m talking about not changing your password more than once in a blue moon. It is very important to update your password at least four times a year. Every quarter, mark it on your calendar so you don’t forget. Now, since I have shown my kid how to change his account password, it is time for me to show you. Find that pen or pencil and be ready to learn.
YouTube Password
Step 1: Log in to your YouTube account.
Step 2: On the home screen, head to the top-right and click on your profile image. This will open a drop-down menu. Click on Settings.
Step 3: You should be on your account overview screen. Look for Account Setting in the middle of the screen with View or change your account settings to the right of it. Click it. Since YouTube is attached to the Google account, you will be redirected to your Google account window. Yes, Google and YouTube share the same password.
Step 4: On the far left you will see, Sign-in & security. Click it, or click the link called Signing in to Google.
Step 5: Under the Password & sign-in method box, click on Password. You might have to scroll down a little to find this.
Step 6: After clicking the Password option, it will ask you to verify that it is you by entering your current password. This is important since we do not want someone else changing the password. Enter the current password and hit NEXT.
Step 7: We are now on the page where we can change the most important security feature… the Password. Type in the new Password you have chosen. Note the Password Strength heading below New password. It is important to make your new password suitably strong using a mixture of lower-case, upper-case, numbers, and special characters. This will make your new password less likely to be guessed by others. Click the Change Password Button when done.
Once you are done, you will see a confirmation that it has been changed. You are all done! They do give you an option to review the security settings by clicking on the Get Started button. If you click it, you will see a Security Checkup screen. This will show if there are any issues of security that you might want to look at. I have all green, so it’s time to click the Continue to my account link .
Since we all know how to update our password, it is time to add it to that calendar. Make sure you change it at least four times a year. Now, stay safe out there.
How often do you think you should update your passwords?
—

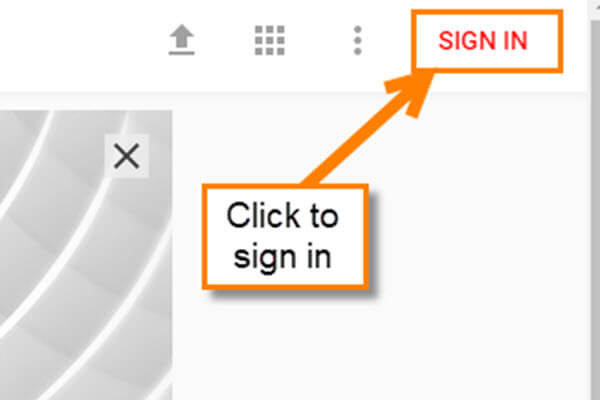
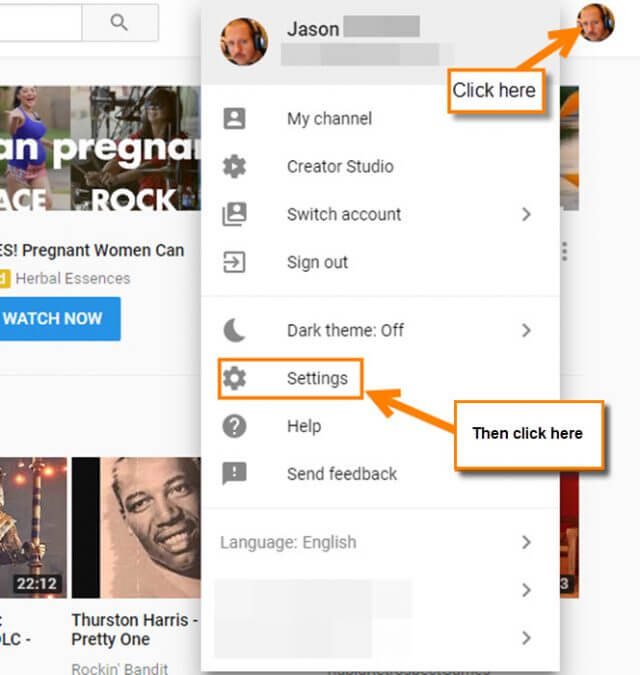
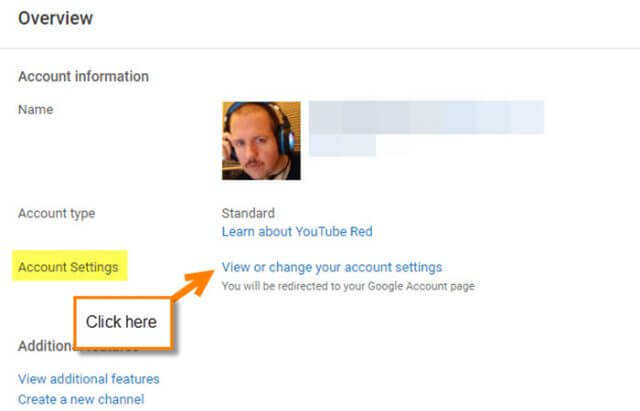
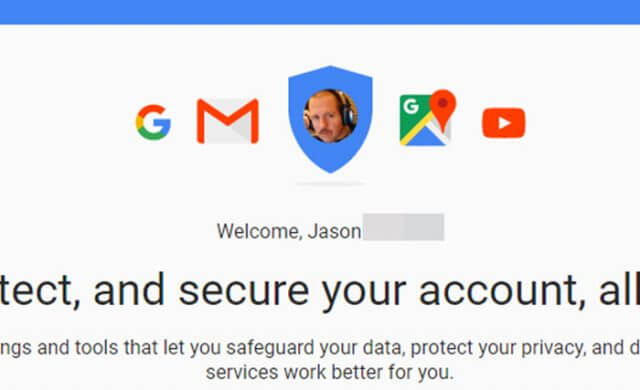
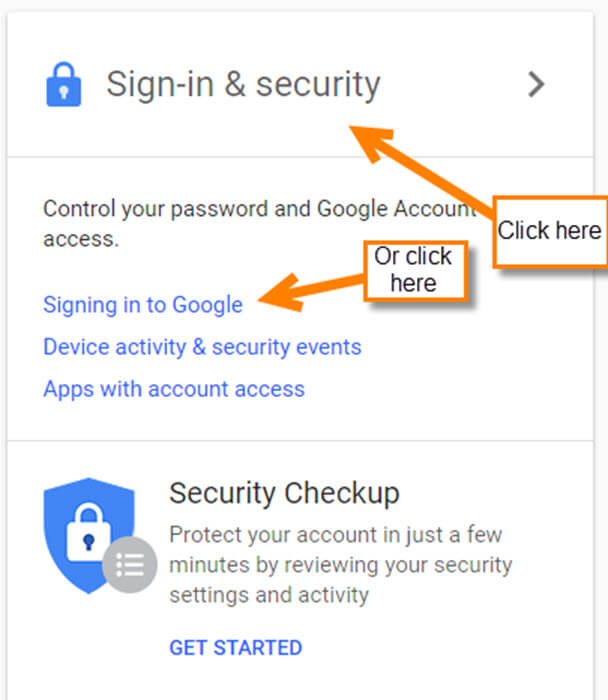
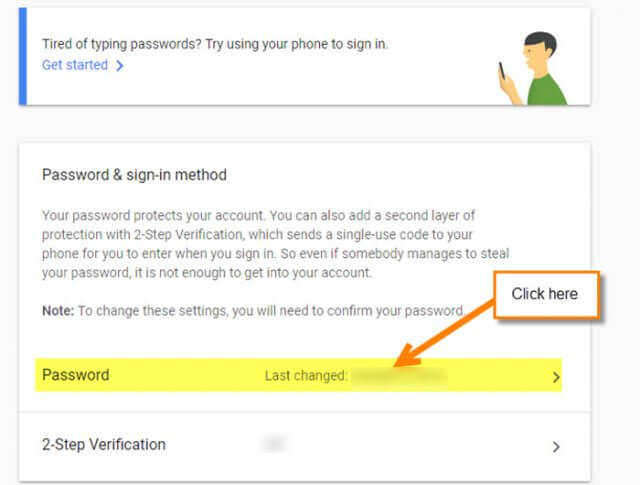
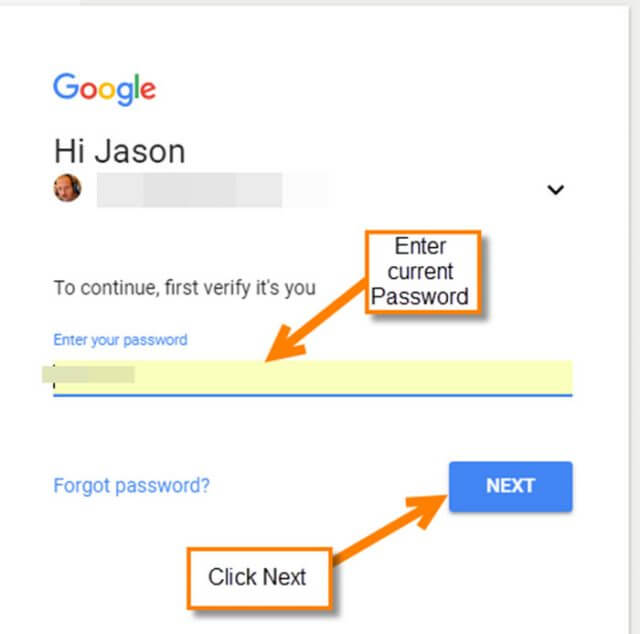
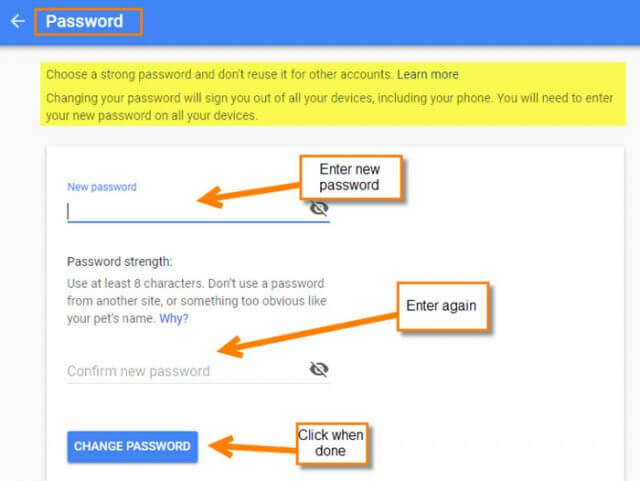
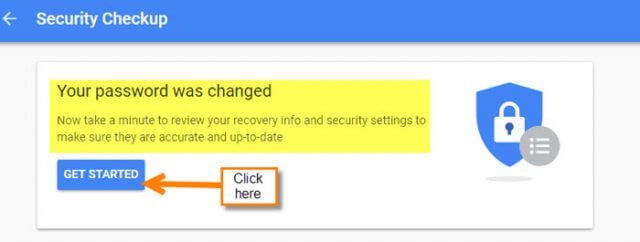
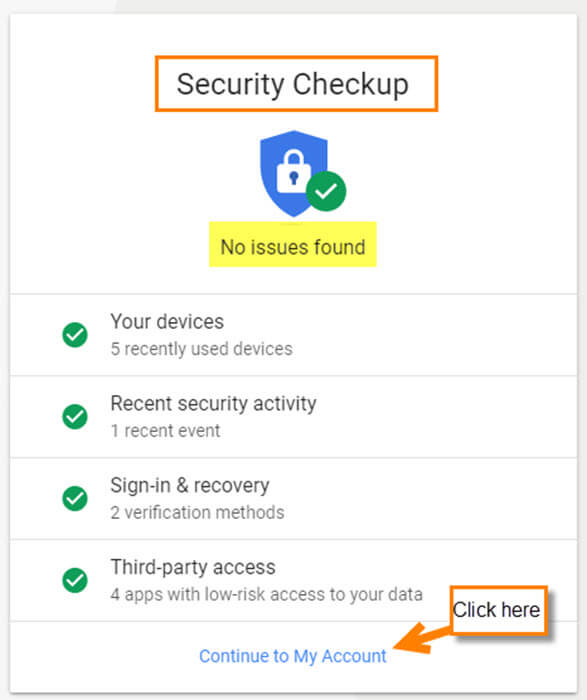
You make it sound so easy. For a lot of us changing or even remembering a password is a royal pain you know where. There has to be a better way to authenticate who you are without thirty thousand passwords for every site you sign into without spending a lot of money on password programs. I do not sign up for many programs or subscribe a lot because I cant remember a password right after I create it and I think there are a lot of people out there just like me.