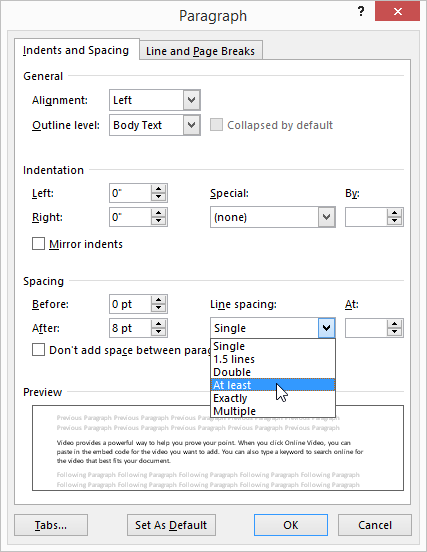Line Spacing
There are several methods you can use in Word for your line spacing. The default spacing is Single. This means your line spacing will be adjusted, automatically, as a single line. Word’s definition of single means that the spacing is 120% of the largest font size or element on each individual line. So, if the largest font size used on a particular line is 20 pt, then the line spacing for that line will be 24 pt.
The effect of the default setting is that if you end up with a line that has nothing but small type on it, then the spacing for that line will be less than for the other lines in the paragraph. If you do not want this to happen, you can use the At Least line spacing setting. This setting allows you to specify the minimum line spacing for the paragraph. Word is free to increase spacing beyond what you specify, but it cannot reduce it.
Follow the steps below to learn how:
- Display the Home tab of your Ribbon
- In the Paragraph group, click Line and Paragraph Spacing to display a number of common spacing options
- Select Line Spacing Options to display the Paragraph dialog box
- Use the Line Spacing drop-down list to select At Least
- Change the At value (to the right of the drop-down list you just used) to use the minimum line spacing you want
- Click OK
—