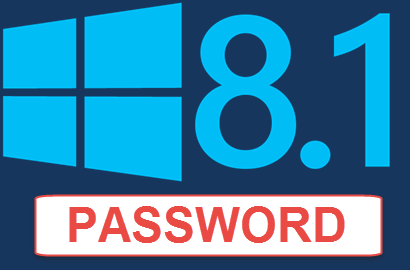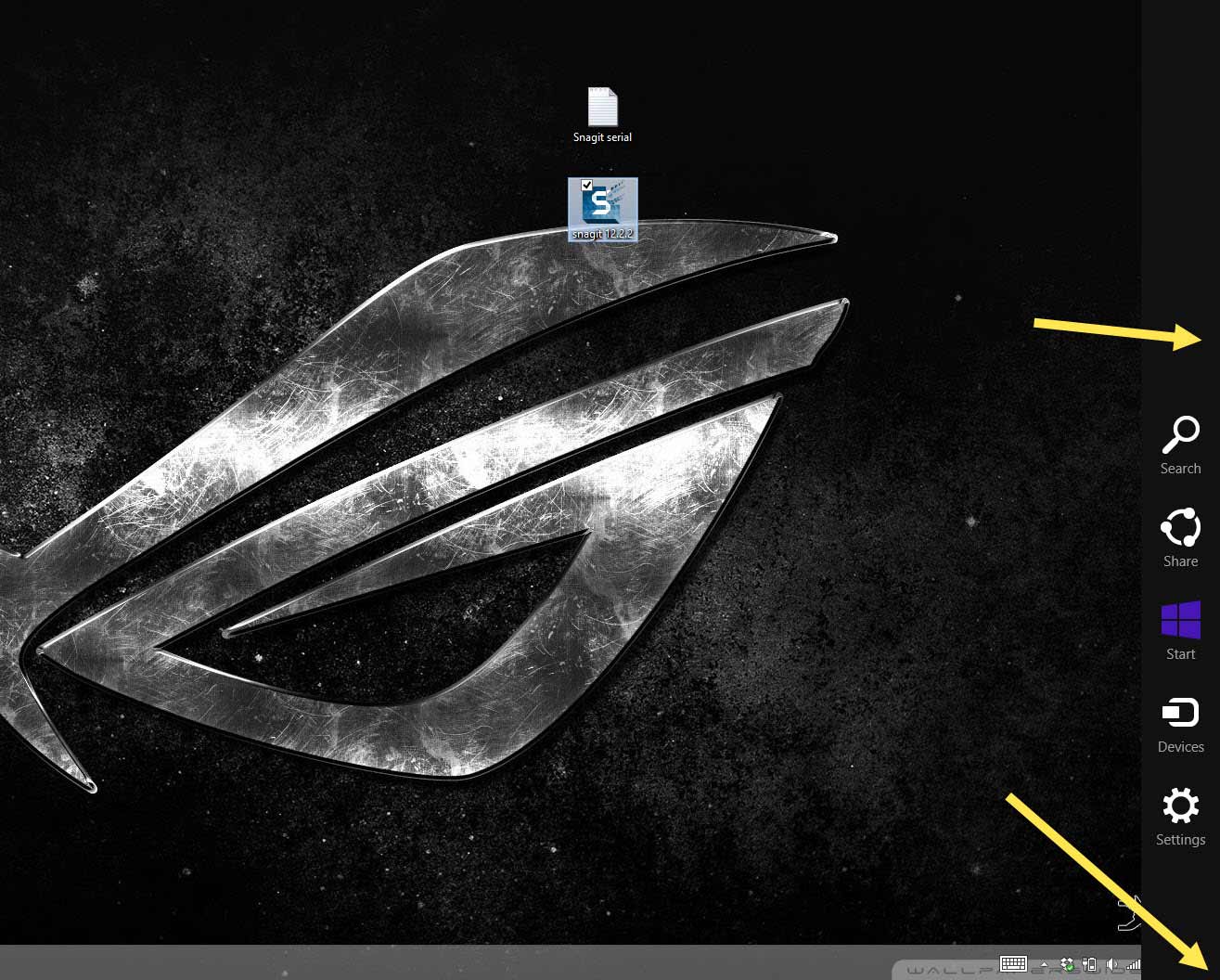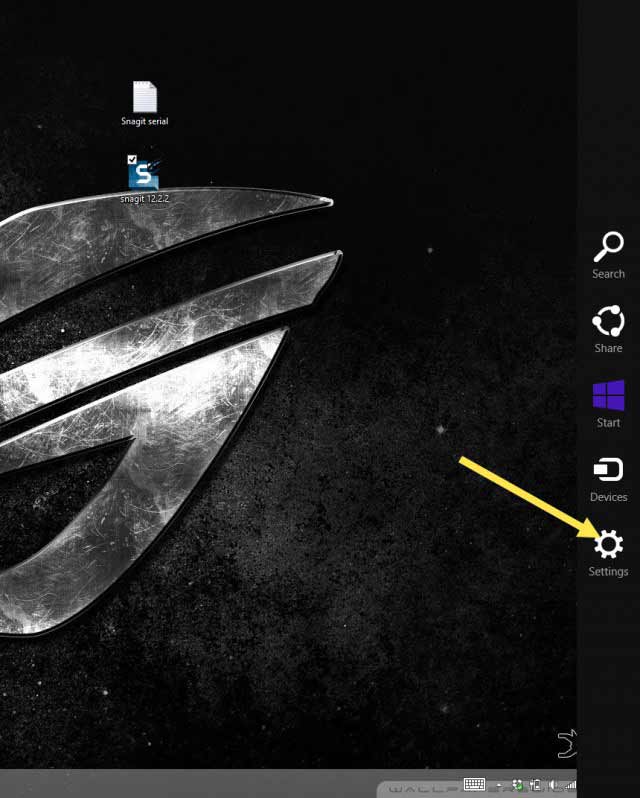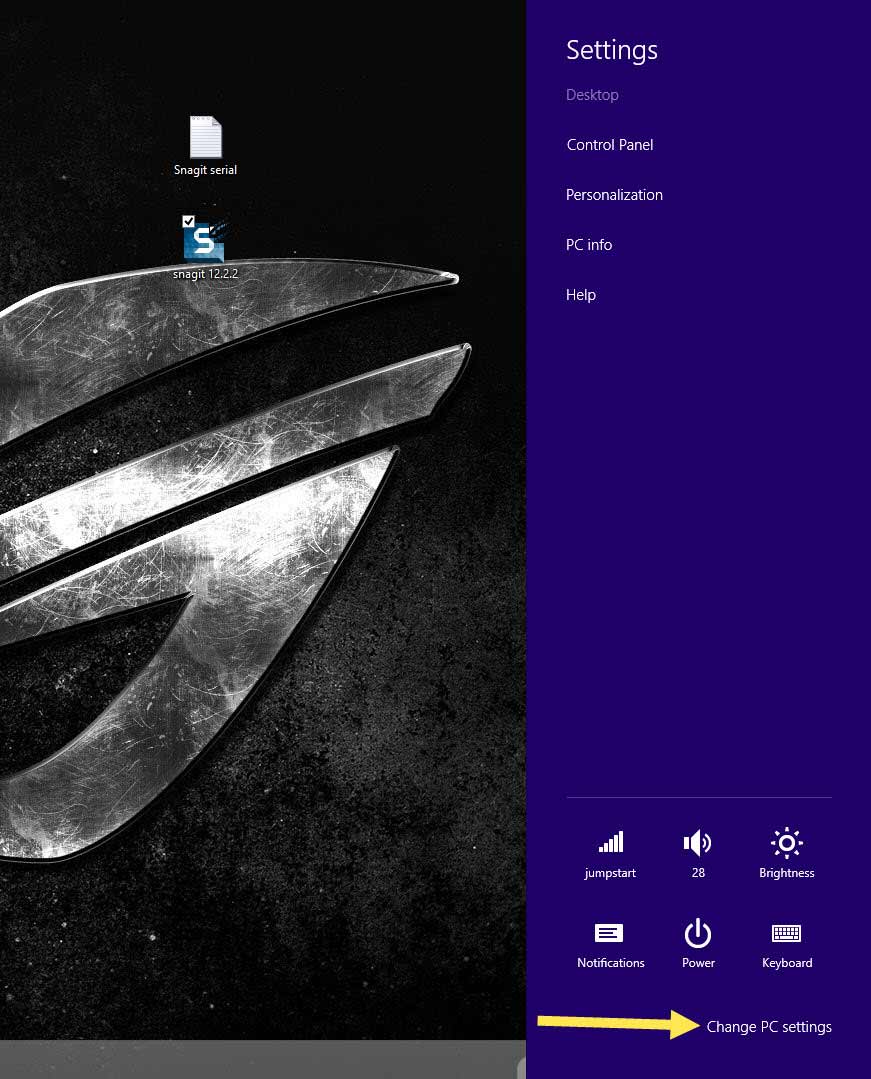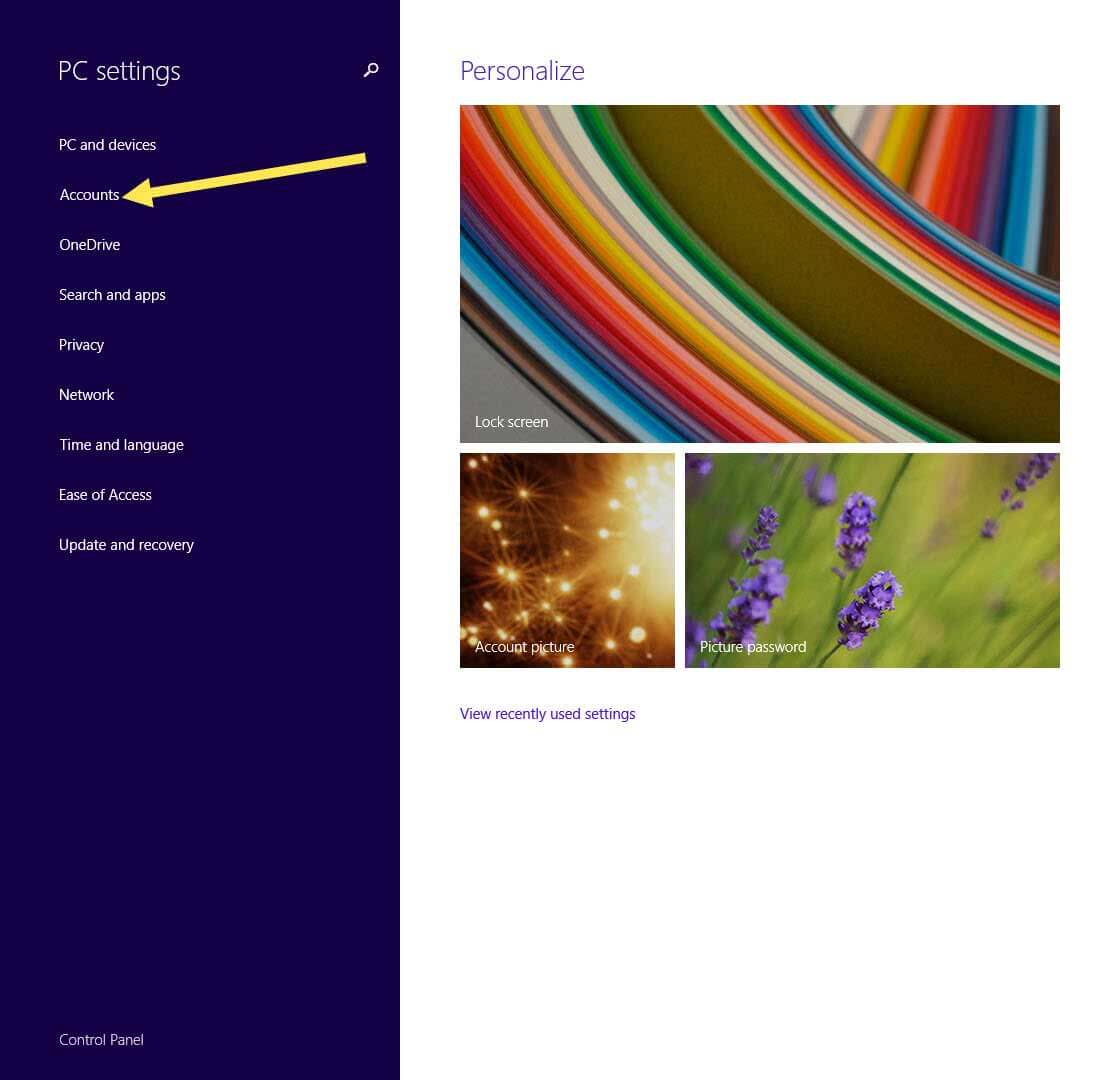I know we all want to keep our computers safe from prying eyes. Maybe even that nosy friend or family member who is always trying to get on your computer. However, the most important reason to use a password is to keep the bad guys out of it. Yes, you set up that password when you first got your computer hoping to keep others from accessing your info but it is a good idea to change it every so often. Of course, with Windows 8.1, Microsoft has made it a little more difficult to find where to do this. That is why I am here, to show you how to change that password on your Windows 8.1 operating system. I might even give you a tip on how to make your password a little stronger.
First thing you want to do is find “Settings.” This can be easily found on the desktop or the app screen just by moving your mouse to the bottom right corner of your screen or, if you have a touch screen, just swipe from the right side of the screen. This should bring out the hidden side bar (Charms bar).
On this side bar you will see an Icon of a sprocket (Think “The Jetsons”) with the words “Settings” under it. Click it.
Now a larger side bar will show up. At the bottom of this you will find the link “Change PC Settings.” Click it.
This next screen is where you can really mess with your PC. Not today, we are on a mission, so look for the words “Accounts.” Click it.
Here you will see three options to choose from on the left side. “Your Account,” “Sign-in Options,” or “Other accounts.” Since I have only one account in this scenario, we are going to choose the link that says “Sign-in options.” Click it.
Now we are getting somewhere… Here you will be able to choose “Change” under Password. Click it.

Windows will now ask you to verify this action by typing in your current password. So key your password in and now click “Next.”

This is where you will key in your old password and your new one. Of course they will ask you to confirm your new password just to make sure you keyed it in right. I suggest you write your password down somewhere that no one will find it. I know that seems unsafe but I have forgotten many passwords and I feel it is good practice to keep them either on paper or on a USB drive not on your computer. Now you just need to click “Next.”
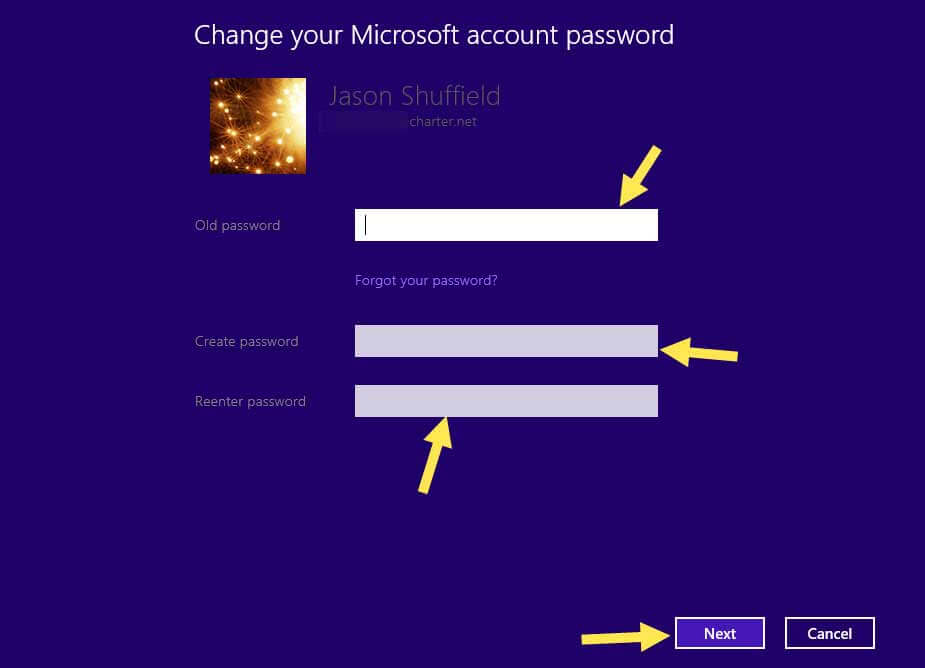
You will be directed to a screen that says that you have changed your password. Just click “Finished” at the bottom and you are done.

You have done it, you now have a new password. Now remember, if your account is attached to your Microsoft account then changing the password has changed it for everything. That includes Outlook.com Mail, Xbox Live account, SkyDrive storage account and any other service that is powered by a Microsoft account. In this article I have my Microsoft account ‘Connected’ so I will have to remember that it changed everything.
Some of you might not have your account connected, so you created something called a Local Account. In that situation, changing the password on your machine does not affect any other accounts with Microsoft.
Don’t you feel more secure now knowing that prying eyes will not be able to look into your personal stuff?
BONUS: If you really want to generate a password that would be extremely hard to break then this tip is for you. There is this one website that I have used many times that will generate passwords for you. It is called passwordsgenerator.net and it works great for creating more secure passwords.
And you can check the strength of any existing passwords right here at DCT, just by visiting our Password Test page.