Make Icons Look The Way You Want
The icons used in most of the software and applications in Windows are beneficial because most people can recognize an icon quicker than only small text. However, Windows tends to make most of its icons blue for some reason. Keeping a theme is fine but when all your icons are similar in appearance it tends to lose some of the reason for having them to begin with – quick recognition. If you are someone who pins application icons to the Start Menu or the Taskbar it can be confusing. The Blue apps in Windows include over 30 blue icons including the Windows Start Button.
I know that none of this is a problem we can’t live with, and some users may prefer and appreciate the blue theme.
I only wrote this article for those of us who like variety and the option to choose which icon to represent an application. If you are interested in coloring up your icons, read on.
Windows does provide a large assortment of built-in icons to choose from. Some are related to the icon you wish to change but most are generalized and are not actually intended to represent a particular application, but it does provide an easy way to change some icons quickly. The icons are usually contained in .dll (Data Library Link) files.
To change an Icon using Windows, open File Explorer and navigate to the folder containing the icon you wish to change, it should be a .exe file. The Excel Office icons are located in this folder” “C:\Program Files\Microsoft Office\root\Office16\EXCEL.EXE” 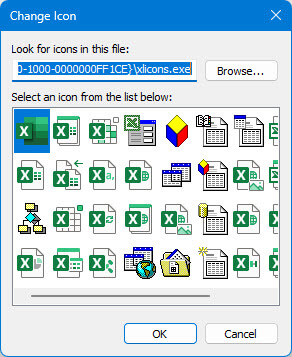
Right-click on the .exe file and choose “properties”. In the Shortcut tab, you will see the Change Icon tab located at the bottom. Clicking on it will open a group of existing Excel-type icons. If there is one that you like you can select it and you are done. However, if you prefer to see a different style you can use the browse button and locate a few of the .dll files that contain hundreds of icons. They include:
- Shell32.dll in the Windows/system32 Folder
- DDORes.dll.mun in the Windows/SystemResources Folder
- Imageres.dll.mun in the Windows/SystemResources Folder

Note: Once you navigate to the folder, you may have to manually enter the file name and click on open. 
Third-Party Icons
Online sites offer free icons. They can be downloaded in several formats and can be edited to change their size, color, and orientation. To check them out, visit the sites below. You only need to follow the directions provided to have access to thousands of Icons:
Summary
Changing Icons can make your system look the way you want. You can find an almost unlimited number of icons for programs like Word that don’t look anything like the standard office icons provided by Microsoft.

Note: When changing some icons to a color that happens to be the same color as your Taskbar or Start Menu, it can be difficult to pick it out. In a follow-up article, I will discuss how to change the standard Microsoft Taskbar and Start Menu to just about any color or design you wish.
—

