Windows 7 and 8 come with a basic picture/image viewer built-in, but if you’d prefer a program that includes a few more tools, then I suggest you take a look at Photo Gallery which is available for download as part of the ‘Live’ group of Windows products here.
Both are reasonable apps within their own right but I personally don’t like the harsh white background, to be honest it is too bright for my eyes.
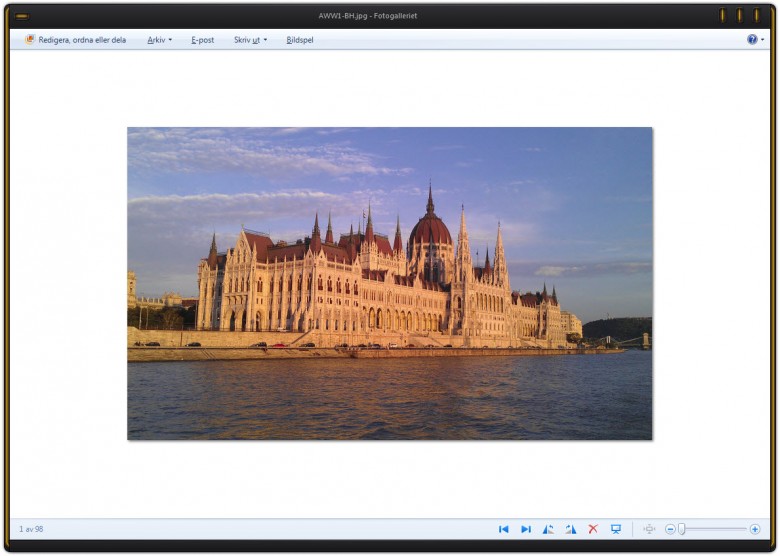
If you also think that the white is a little harsh or if you would just like to change the background colour then this is how:
*First my usual word of warning, this tutorial involves tweaking the registry so create a system restore point and/or backup your registry beforehand.
Now what you need to do is decide on which colour background you want to use and write down the hex code for it. There are dozens of colour code sites on the web, this is the one I use. Copy down the Hex code… (you don’t need the hash at the beginning).
Next, open your registry editor:
- Windows 7 – click on the Start Orb, type regedit and press ‘Enter’
- Windows 8 – In the Start Screen, type regedit and press ‘Enter’.
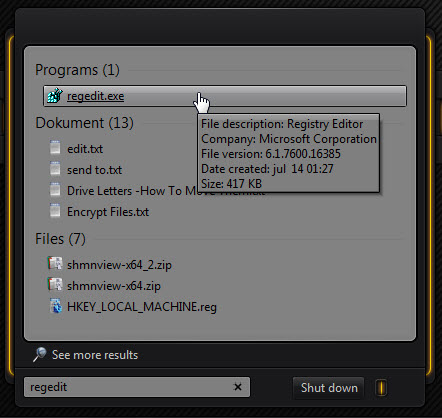
Now if you use Windows Photo Viewer navigate your way to this key: HKEY_CURRENT_USER – Software – Microsoft – Windows Photo Viewer – Viewer.
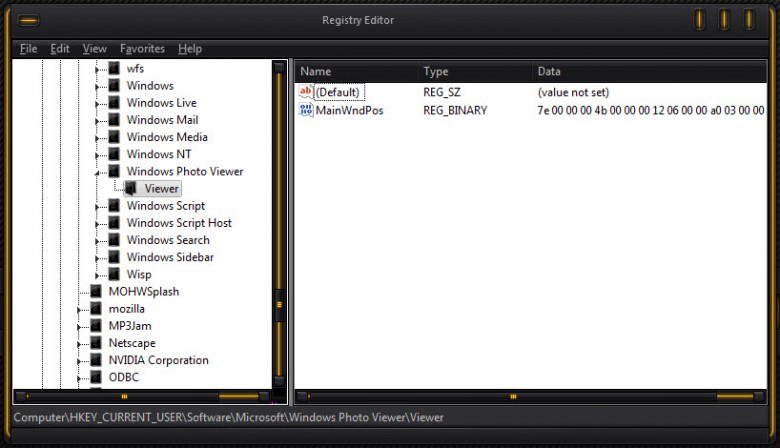
Look in the right hand pane for a value called BackgroundColor, if it isn’t there then right click in the pane and select New then DWORD (32bit) Value and give it the name BackgroundColor.
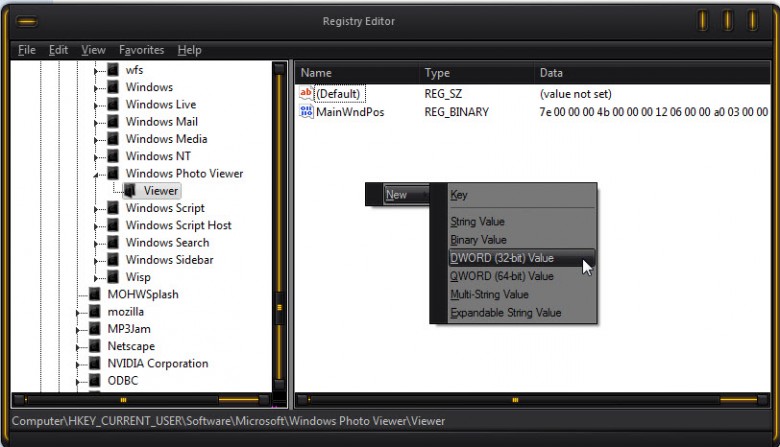
Double click on the Dword and give it the value of your desired background colour prefixed with ff. For example; the hex of the colour I want to use is 696969 so the value entered is ff696969.
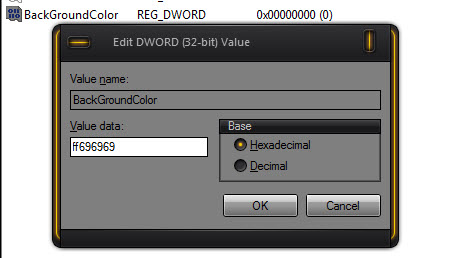
If the Dword is already there it is just a case of double clicking on it and giving it the value as explained above.
If you use Windows Photo Gallery then you need to navigate to this key: HKEY_CURRENT_USER – Software – Microsoft – Windows Live – Photo Gallery – Viewer and follow the instructions to edit or create a Dword and give it a value as above.
It’s worth mentioning if you are going to change both the backgrounds, then the keys are very close to each other – see screenshot.
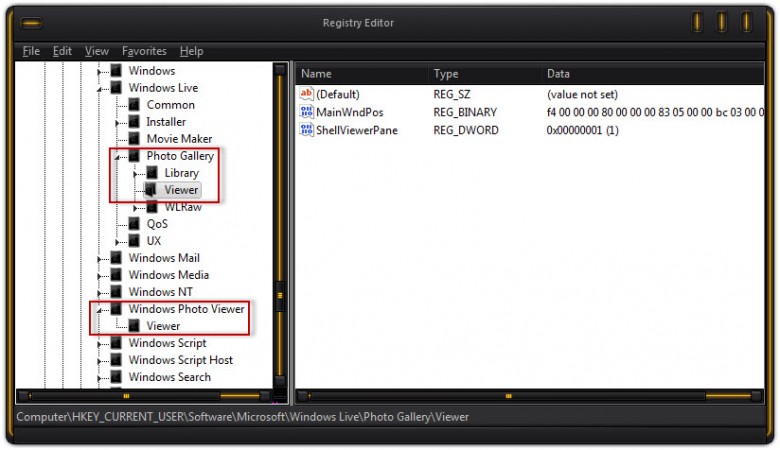
You will then need to log off and back on again or reboot to see the change.
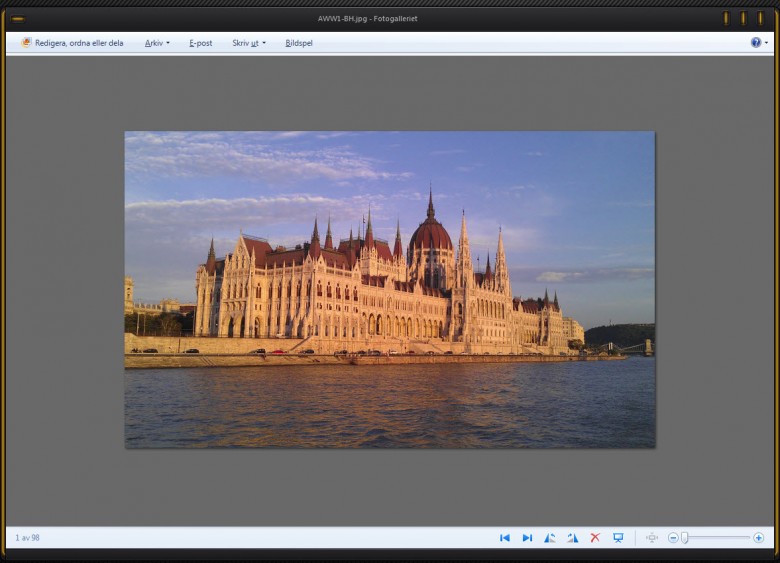
Should you at some point want to change the background(s) back to the default colour, navigate your way back to the relevant key(s) and use the value ffeef3fa.