In my opinion, there are many things going on in Windows 10 to make using it “cool” but they take time, and together can be slowing things down a little at a time. Here are some of the adjustments I make.
Adjust For Best Performance
Win+I > search for “performance”
Click Adjust the appearance and performance of Windows
The Performace Options dialog box opens.
Mine was set to let Let Windows choose… If you click the “…best appearance” radio button everything becomes checked. I used the last option to get the “…best performance”. Then I checked the box for “show thumbnails…” If not, pictures in file explorer display as generic icons.
Change Display Options
Another change I make is to some of the display options.
Win+U opens the Ease of Access, Display options window. I turn the above four options Off.
Change Folder Options
This change I have made in every version of Windows I remember.
Win+E to open File Explorer
File > Options > Change folder and search options

This opens the Folder Options dialog box.
Under Advanced settings:
- I click to checkmark Display the full path in the title bar
- I Show hidden files, folders, and drives
- I uncheck Hide extensions for known file types
Then I click Apply > OK
Stop File Indexing
This one I recommend on older computers.
Win+E to open File Explorer then click This PC. Locate the C: drive and right-click, then choose Properties
The Local Disk Properties dialog box opens.
Uncheck Allow files on this drive… so the indexing of files does not occur all the time in the background. On a new computer, you may not notice a difference but you will on an older one. However, this selection does affect the amount of time it takes to do a search within the file system.
These are just my recommendations. You may have other things you change and I would like to hear about them. I may add them to my list as well.
Dick
—

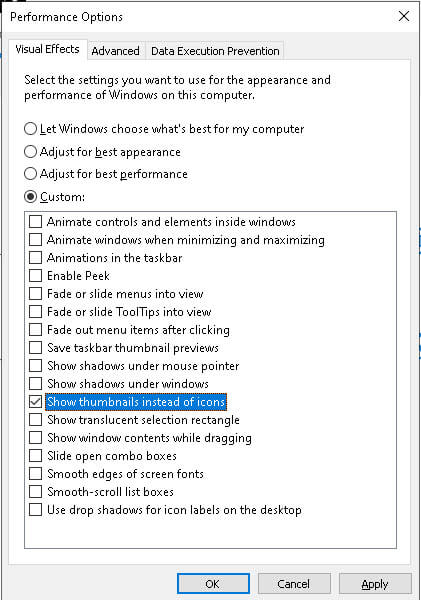
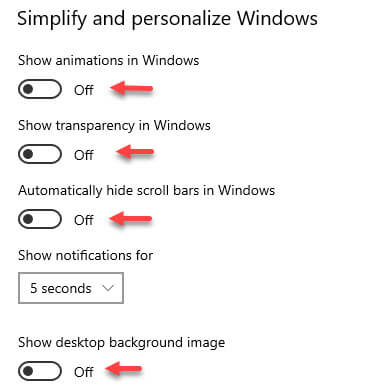

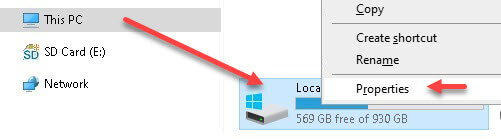

I do most all of your changes to enhance Windows speed. I think one thing you do that I would not recommend is under the visual effects tab. I would keep a check on the smooth edges of screen fonts item. Your text will look much better with this activated.
When I do these changes for my customers or friends, they are usually very surprised at the improvement in performance.
Just my two cents.
Thanks. Good point.