This week I was working on some article ideas and started thinking about the Google Chrome icon. It is always in front of me and many others use this browser, too. If you have read some of my articles in the past, I like to customize things when I can. So, I decided to see if I could change the Google Chrome icon to something different. Maybe even to something more fun than the standard icon. Before I jump into this fun lesson, make sure to check out these other articles I have written:
- How To Add Task To Google Calendar
- How To Manage Google Bookmarks
- How To Set Up Auto-Delete On Google
- How To Insert A Table In Google Docs
- How To Change Google Docs Cell Color
Since you have all this knowledge, it is time to start learning something new.
How To Change Google Chrome Icon
This will be shown on my Windows 10 laptop.
Step 1: You are looking for the Windows Search box. Mine is at the bottom left of my screen. In this box type, Chrome, and you should see the Google Chrome app appear under Best Match.
Step 2: Right-click on the Google Chrome app. A menu will appear and you will need to click on the Open file location options.
Step 3: In this window, look for that Google Chrome app icon. You will need to right-click on this.
Step 4: As before, your menu will show up with many options. Look to the bottom for Properties and click on it.
Step 5: The Google Chrome Properties window will pop up. Make sure you are on the Shortcut tab and if not, click it. On this tab, you will see the Change Icon button at the bottom middle. Click it.
Step 6: The Change Icon window will show up and here is where you can choose a different Icon. They don’t give you many options here, but if you do not like any of them you can download a new one (ico file). I went online and downloaded one so I could use it on my computer. My suggestion is to create a folder for the icons you download so they are easy to find. Click the Browse button at the top.
Step 7: File Explorer will appear and you will need to find the folder where your new icon resides (.ico file). The one I’m going to choose is pacman.ico. Select the file and click the Open button.
Once that happens you will be shown the icon you are choosing. In this window, click OK at the bottom.
Step 8: The last thing to do is click the Apply button. Done now your Google Chrome icon is Pacman.
You might get this Access Denied window but all you have to do is click the Continue button. Now click the OK button. That worked for me when it showed up. You might need to turn off your Chrome browser and then turn it back on.
Now if you notice that the Shortcut icon on your desktop has not changed all you need to do is right-click on it. Then start at step 4 and do the steps from there. Since you know how this works, it’s time to share your training with others.
—

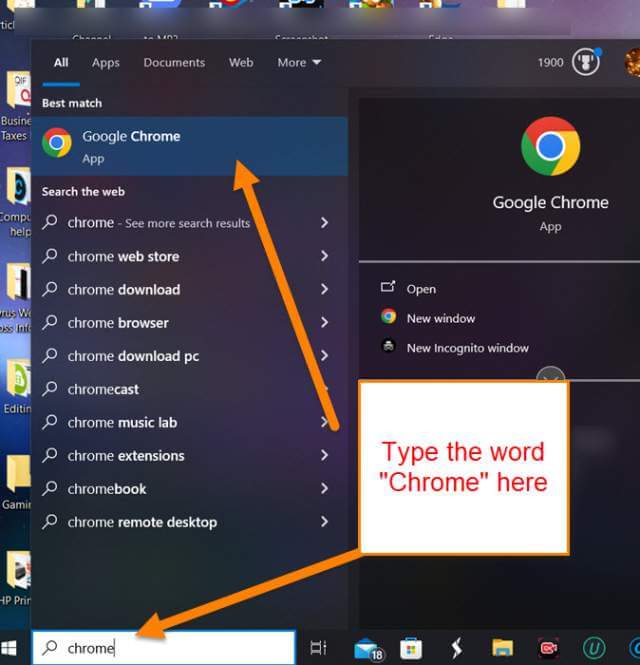
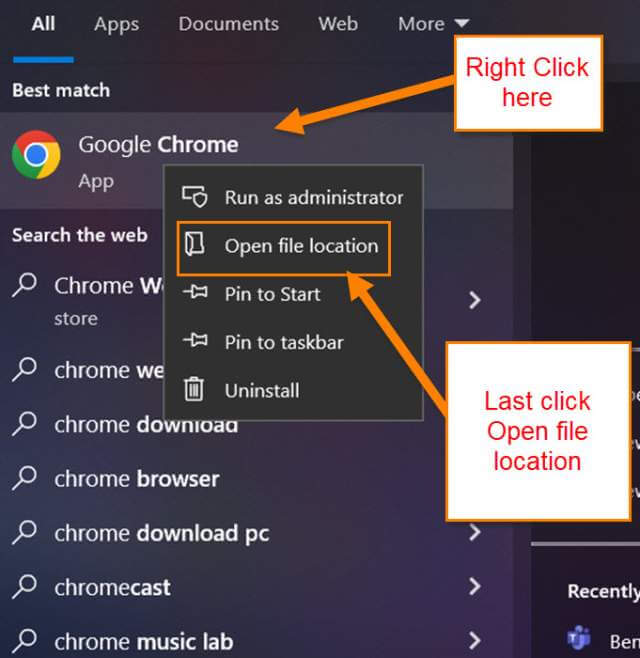
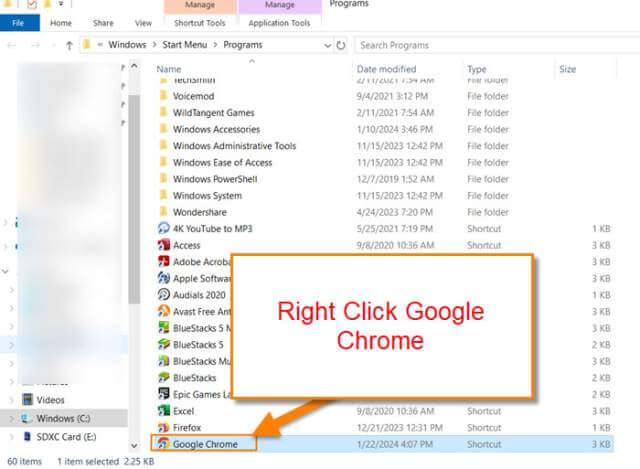
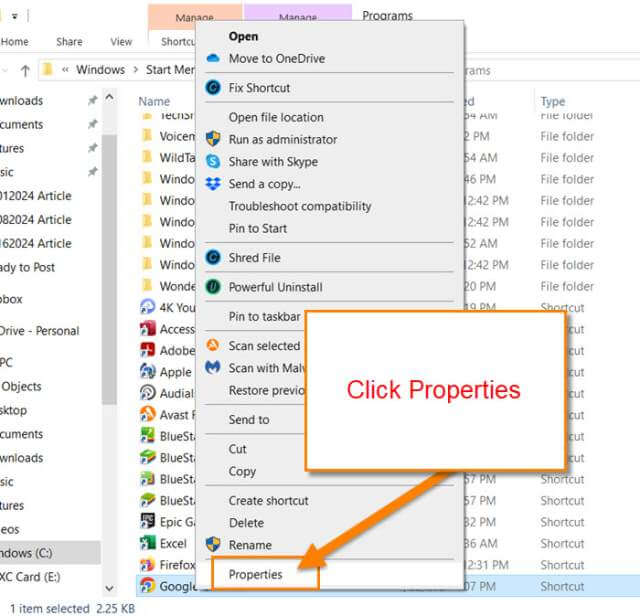

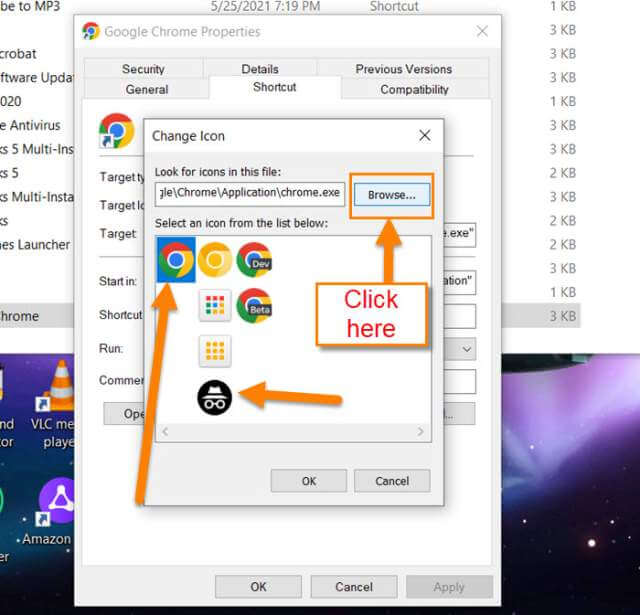
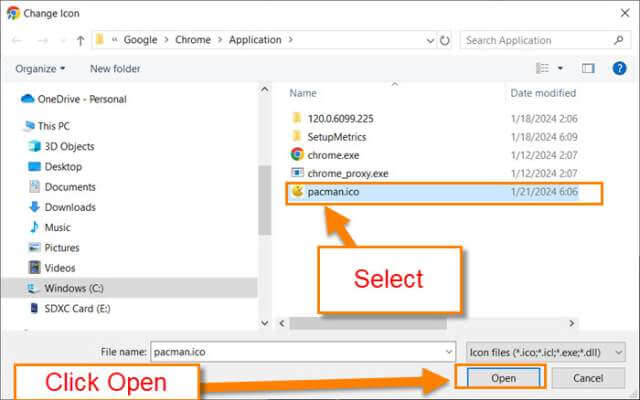


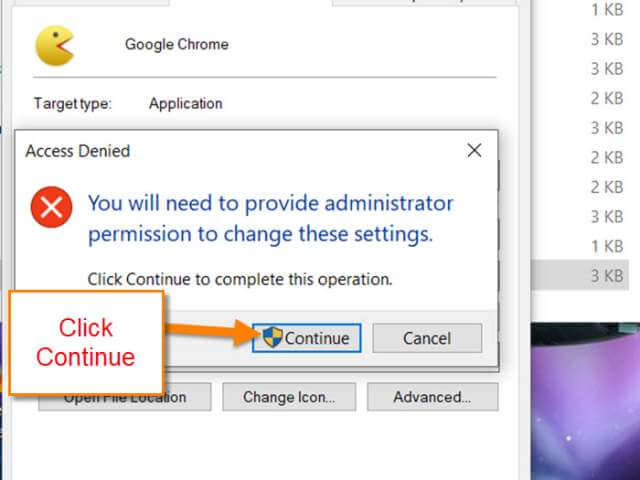
Hello Jason.
One morning I turned on my computer and I saw all the Chrome icons change from the one on the top left to one in the right column.
I have done all the steps you recommended here, but the only way I could change the icons back was to do the steps you recommend, but for EACH AND EVERY icon INDIVIDUALLY saved anywhere on my computer.
Even new URL’s get saved as an icon I don’t want, NOT the one I had saved in the properties of Chrome itself.
I have also uninstalled and reinstalled Chrome with no change.
It’s as if that unwanted icon CAN’T be changed even though Chrome properties is set for a different icon.
Any suggestions?
Thanks.
Ken