I stare at screens for many hours because I work with many computers and mobile devices. Every device I work on is set up a little differently depending on the client. The one question I’m asked most often from my older clients is, ”How can I make the font bigger in my Android device?”, since most of the time, the font size is set too small for them to really see it. That being said, I decided to share with all of you how you can adjust that font size on your Android devices. Now pull out your device and we will get started.
How To Change Font Size On Android
I will be showing how to do this on my Android phone and my wife’s Moto G6. Let us start with my phone first.
Samsung Galaxy A20 Android Phone
Step 1: Turn on your device and swipe down from the top. We are looking for the Settings link. This is the gear icon at the top right. Tap it.
Step 2: Once in the Settings screen look for the Display option. Tap it.
Step 3: Under the Display area we will be looking for the Font Size and Style option. Tap it.
Step 4: Here is where you can adjust those fonts that are hard to see on your device. To adjust the font size drag the dot from left to right to enlarge. Then back the other way to make them smaller. At the top, there is a preview screen so you can see how it is going to look.
On this phone, you can even make the font BOLD or change the Font style (SamsungOne, Gothic Bold, other) by tapping that option.
That is how you do this on a Samsung Galaxy A20. Now it’s time to show you how to do this on my wife’s phone Moto G6.
Moto G6
Step 1: As we did above, swipe down from the top. Do this twice on this phone. Find the gear Settings icon and tap it.
Step 2: On the Settings screen, find the Display option. Tap it.
Step 3: Once on the Display screen, tap on the Advanced option at the bottom.
Step 4: Here you will see the Font Size option. Tap it.
Step 5: Finally, we have made it to the screen where you can adjust the font size. Now drag the dot on the slide to the right to increase the size and then to the left to decrease it. Above, you will see what it looks like when done. No need tap save– it automatically does it. Done.
That is how you can change the font size on your Android device. Now I know that some might be set up a different way but this should point you in the right direction. Time to adjust those fonts so we can finally read those screens easier.
—


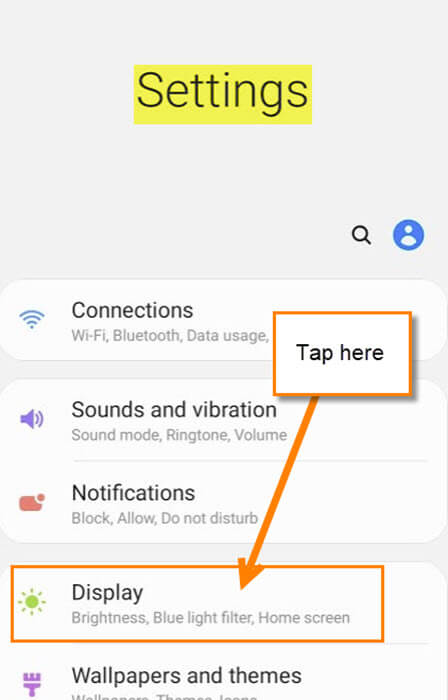
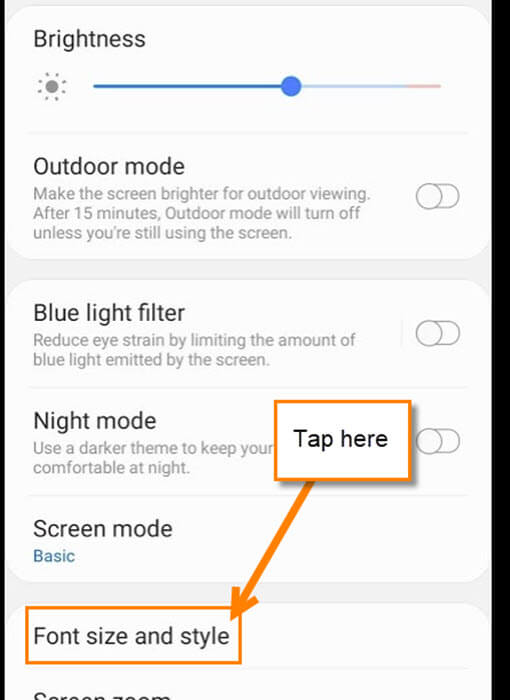

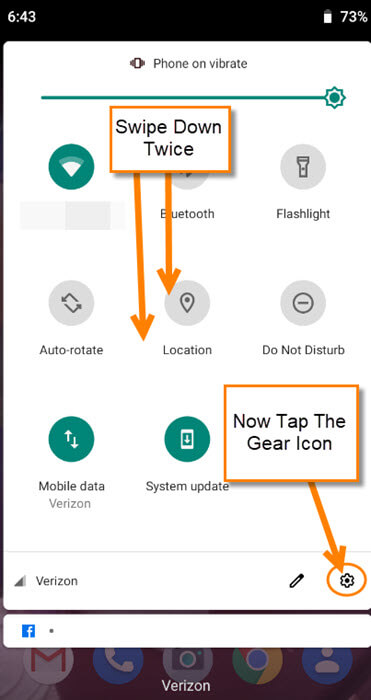
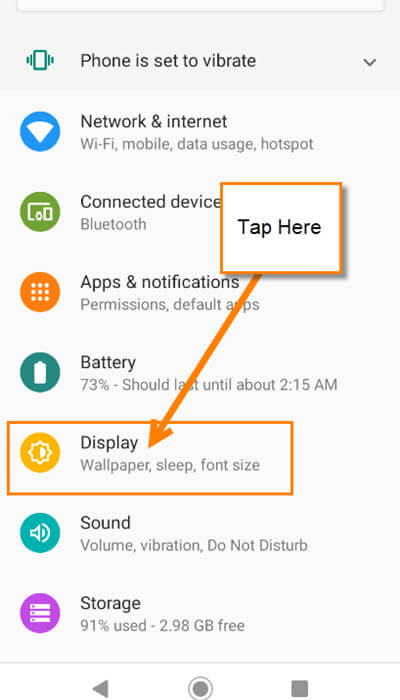

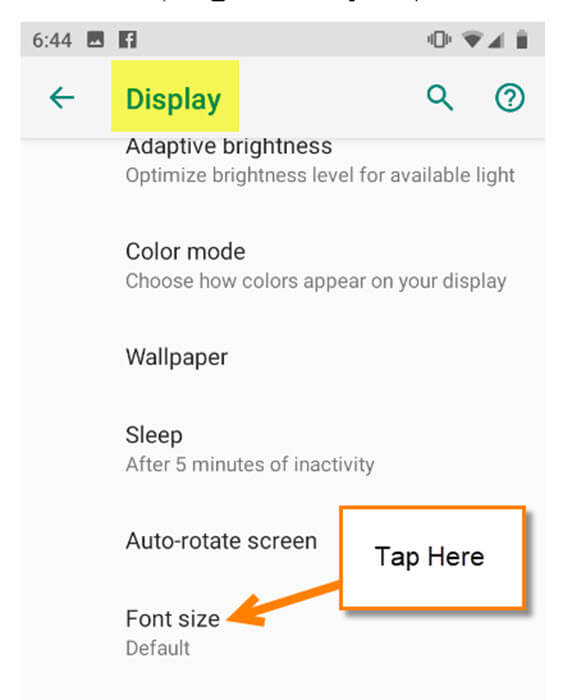
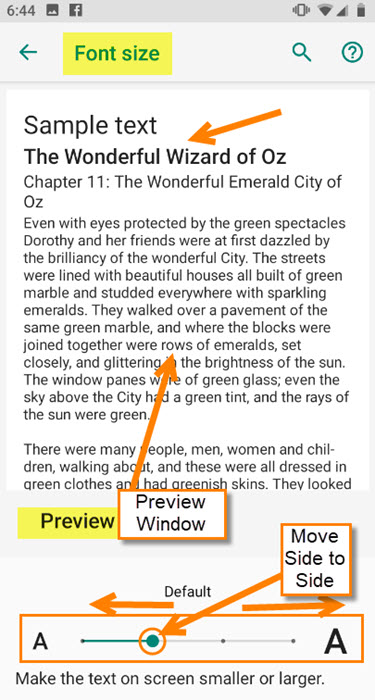
Can you address changing the font size on a Android tablet?
Hi Bob,
It would depend on which android tablet you have. Every device has a little different way of getting the same result. For example: On a Kindle Tablet (Yes it is Android based OS) it is under the settings screen and you are looking for the Display option. Once in that you will have the choice of changing the Font by going under advanced. The main thing to remember is the Font is a Display feature so you need to find the display settings and you should find the font option there. I hope that helps you out.
Thanks
Jason