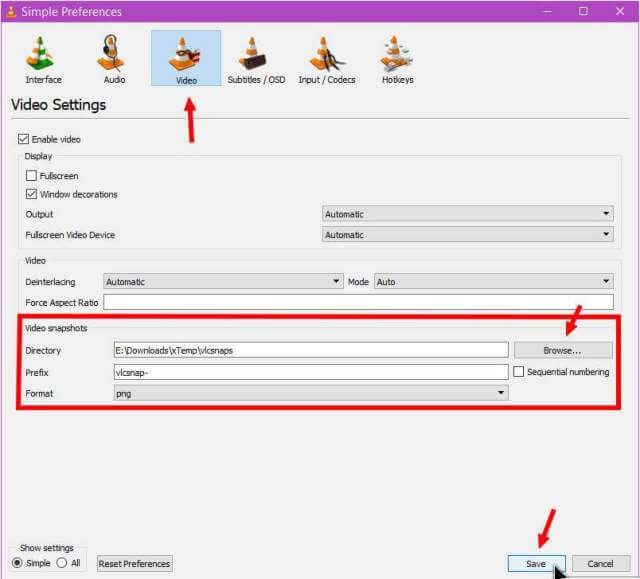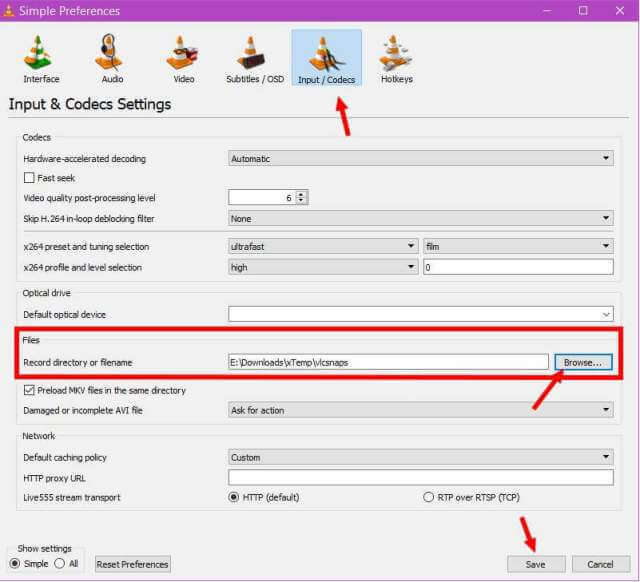Two things VLC offers you are to save a snapshot or screenshot of a video and to record clips from a video or even an entire video if you want. One thing I like to do is to change the default save folders to the ones on my data drive. Here is how to change the folders.
First, you might want to customize your toolbar by placing the camera icon and the record video icon on your VLC toolbar. Read here for instructions on how to do that:
How To Customize Your VLC Toolbar
Change Screenshots/Snapshots Folder
Open VLC and go to “Tools” and then “Preferences” or use the keyboard combo CTRL+P. In the preferences panel, click on the “Video” icon in the top menu, and then below that in the “Video snapshots” section use the “Browse” button to select the folder you want to save your snapshots to. By default, it’s the Picture folder.
While there, you can change the naming prefix. For example, if I took a screenshot now from VLC, it would be named something like, “vlcsnap-2024-04-17-14h40m32s946.png”. This is the date and time stamped on it. You can also change the format to PNG, JPG, or TIFF. Click on Save.
Change Video Clip Folder
To change where VLC saves video clips, go to Preferences again and click on the “Input/Codecs” icon across the top menu. In the “Files” section, use the “Browse” button to select where to save recorded video from VLC. Then click on “Save”. By default, it’s the Video folder.
Now your snapshots and videos will go where you want them.
For more “How To” and troubleshooting articles about “VLC”, click here.
—