Photos is a program included with Windows 10. When I read the following description on a Microsoft page I thought it was describing Google Photos. It seems to me Microsoft has borrowed a number of ideas.
The Photos app in Windows 10 gathers photos from your PC and other connected devices. Browse your collection by date, album, video projects, people, or folder or search to find a specific person, place, or thing. The app recognizes faces and objects in images and adds tags to help you find what you need without endless scrolling. For example, try searching for ‘beach,’ ‘dog,’ or ‘smile,’ or select a face shown in the search pane to see all photos that person is in.
Photos is the default application for viewing pictures and videos in Windows 10. It has a number of features but today we will look at only one.
Video Projects
Video Projects can transform a selection of images into a movie-like presentation with audio. It has you drag images onto a window, arrange them as needed, then provide custom narration, transitions, zooms, pans, audio soundtracks, and/or custom auto-generated music, then export the result as an MP4 file.
To open Photos I use the search box. You can also find it in the All Apps List as Photos.
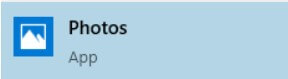
Win+Q > type ”photos” > press Enter
This might take a moment to start.

In Photos, click the Video Projects Tab.
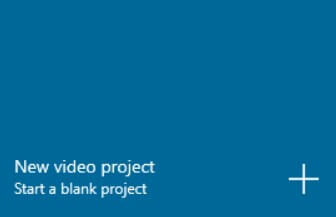
Click Import Pictures
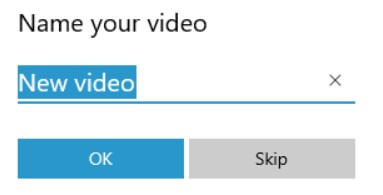
Give your new video a name. I called mine Beach Scenes.
The work screen is arranged in three parts. The top left is where you will import your pictures. The top right is the resulting video in progress. Then the bottom is the Storyboard where you will include the pictures to be included in the video.
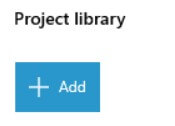
Click the Add button and locate pictures to be included in your video.
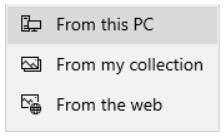
You can include pictures from your PC, from pictures previously used in Photos, and even from a web search. I am using some of my own pictures that are on my PC.
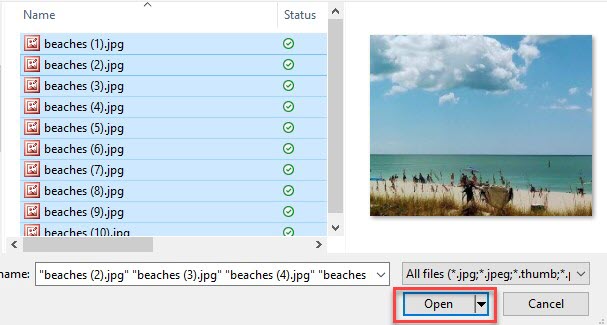
Select pictures to be included in the movie. Click Open to add them.
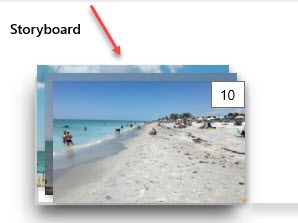
Drag them down to the Storyboard.
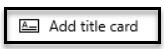
Click Add title card.

Click Text.
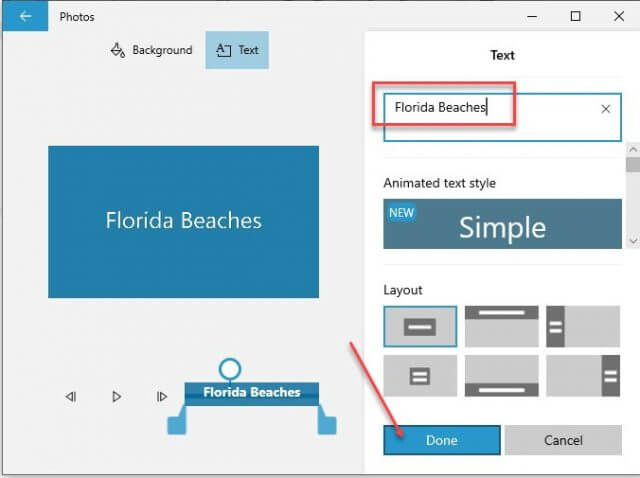
Add a title for the video and then click Done.
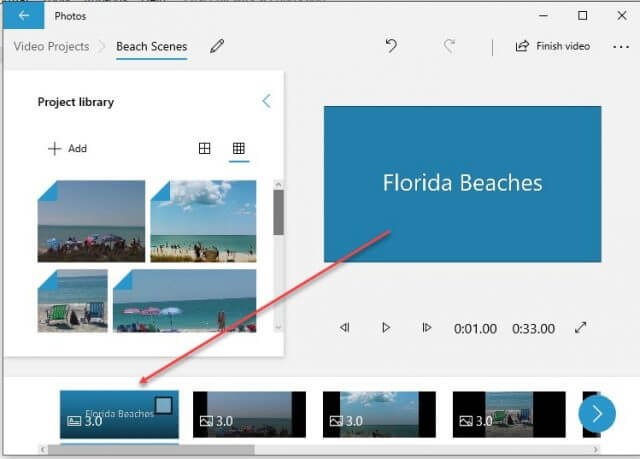
Background Music
Now let’s add some background music and see what our video looks like.

In the upper right, click Background music.
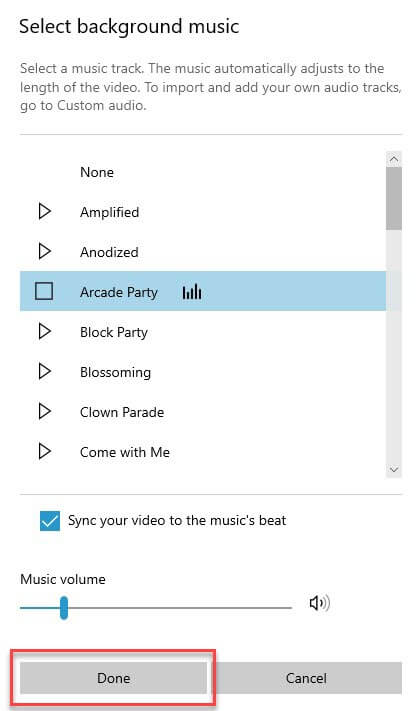
Select the music and volume, then click Done. There are many selections to choose from and you can also add your own music instead.
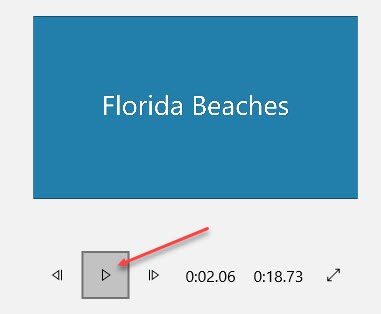
Click the Play button to see how it looks so far.
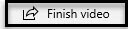
When you are satisfied with the results, click Finish video.
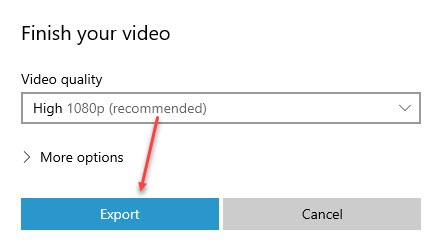
I leave the quality at the recommended selection and click Export.
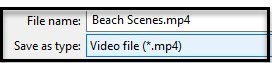
Choose the location for the video, then click Export.
I find this app to be an easy way to create a video of pictures I have taken for an event. It creates an animated slideshow that can be emailed or posted on social media.
There are many editing functions available that I did not discuss here. You can remove the black bars on pictures, change the motion rate, add more title slides, add words to individual pictures, include narration to individual pictures, move the pictures around, change the coloring, modify the transition between pictures, and more. The program is intuitive and easy to use.
This was a quick overview of using Photos to create an animated video of a series of pictures. There are many additional functions in this app included with Windows 10 including video editing.
I hope you find it another useful addition to your toolbox.
FURTHER READING:
Dick
—
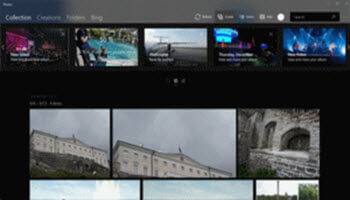
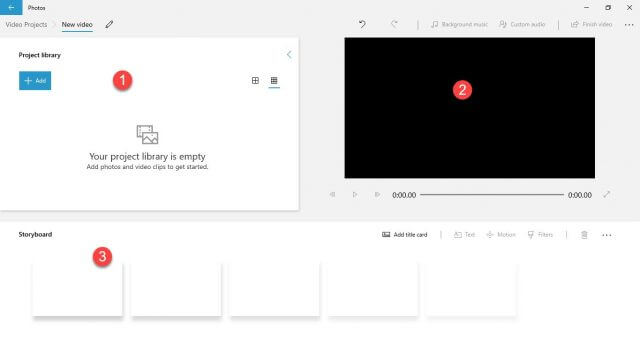

Thank you for this wonderful and easy to follow tutorial! I wasn’t aware than W10 had this feature.
Thanks for the comment. Glad
It is going to work for you. It is pretty easy to use and can do a lot more than I described.