I have called this “Part 2” because Jim has already posted one method for booting directly to the Desktop in Windows 8 via creating and scheduling a new basic task in Task Scheduler. You can read through Jim’s article here: https://davescomputertips.com/2012/11/how-to-boot-direct-to-the-desktop-in-windows-8/
What follows is another simple yet effective method:
How to Boot Directly to the Windows 8 Desktop
Here’s a quick tip for Windows 8 users who would like to boot directly to the Desktop instead of the default Start Screen.
Many people would like to boot directly to the desktop and I’m going to show you how easy it can be to make Windows 8 behave the way you’d like.
First – Create the script in NotePad
- Open Notepad
- Copy and paste this script into NotePad:
- [Shell]
Command=2
IconFile=explorer.exe,3
[Taskbar]
Command=ToggleDesktop - Click File, then SaveAs
- Pick any descriptive name like Show Desktop, for example.
- This is the important part. You must save the file with a .SCF extension! If it has a .TXT extension, it won’t work.
Note: If you accidentally save it as a .TXT file you can simply rename the file.
You should now have a Shortcut on your desktop like this:
Second – Place the script in the Startup Folder
- Open Windows Explorer or your favorite file manager
- Move your new script file into your StartUp Folder
Where is the StartUp Folder?
The default location in Windows 8 is: “C:\\Users\\<user name>\\AppData\\Roaming\\Microsoft\\Windows\\StartMenu\\Programs\\Startup”
Note: Replace <user name> with the name of your Windows User Account.
Third – Enjoy!
From now on, when your fire up Windows 8, you’ll bounce directly to the Desktop environment once you’ve logged in.
You can carry this a step further if you like. You can put any shortcut to a program or file you like into the Startup Folder. A few ideas might be the desktop version of Internet Explorer, a spreadsheet or other file that you want opened right away, your favorite music player, and the list goes on.
Richard
—

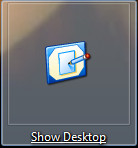
You could also use the option in Classic Shell to skip the metro screen.
Classic Shell gives you back your start button without disabling the new Windows 8 functionality.
Bob – Are you receiving some kind of kickback from the Classic Shell developers? 🙂
Mention Windows 8 and there’s Bob plugging Classic Shell. [sigh]