Basic Computing 4 – Backing Up Personal Data
A Backup of personal data (pictures, documents, videos, music, etc.) is simply a second copy stored on *external media (preferably USB external hard drive). Think of it this way– you have a hard copy of an extremely important document. To safeguard that document, you would use either your multi-function printer or a photostat machine to create a second hard copy which you would then store in a safe place. Backing up personal data is exactly the same principle, except we are copying digital files. Here’s how:
Step 1: Create New Folders On External Hard Drive
Connect the external hard drive. If the hard drive has been connected previously, it should open up automatically. If not, you might need to go to My PC, locate the entry for your external hard drive, and open it manually:
Now, with the external hard drive window open on the screen, you are ready to start creating your new folders.
- To learn how to create new folders, please go to: How To Create New Folders
When you get to the part where you see the New folder listed –type in an appropriate name– such as My Pictures, My Music, My Videos, My Documents, etc., then left-click or hit Enter on the keyboard. Create a new folder for each category of data you are backing up and you should end up with something looking like this:
Alternatively, you can create a new parent folder –name it something like My Data Backups-– then open that parent folder and create sub-folders inside with the names of each category, as per above.
Step 2: Copy Over Personal Data
Still in the external hard drive, open one of your newly created folders, say My Pictures, then navigate to the appropriate folder on your main drive (in this instance, where you store your pictures) and open that folder. You will need to be able to view and access both those windows on the screen simultaneously, so you might need to resize and/or move the windows around the screen to make sure you can readily access each one.
- Please refer to the following article to learn how to resize and move windows around: How To Resize And Reposition Windows
Once you’ve successfully positioned the two windows in a way that allows clear access to both, simply drag and drop the files from their original location to the newly created folder on the external hard drive. In computer parlance, that would be from the source (the folder where the files are normally saved) to the destination (where the copies/backups will be stored for safekeeping).
- For a comprehensive step-by-step guide on how to drag and drop, please refer to the following article: How To Drag And Drop Files
NOTES:
- External media refers to any portable media capable of storing digital files: discs, USB flash drives, and external USB hard drives being the most common. I’m not sure anyone would still be using discs these days– I certainly am not. And an external USB hard drive is far more economical for storing backups than using USB flash drives. Hence, the preference for an external USB hard drive
- Some people might use dedicated freeware to automate the process of backing up personal files/data. This has the advantage of scheduling regular periodic backups thus eliminating the need for users to keep remembering to back up. It also has the disadvantage of having to leave the external hard drive permanently connected or, at least, remembering to connect the external hard drive each time prior to a scheduled backup. Personally, backing up data is something I prefer to do manually
I apologize for the leaping about to read various articles. When I first started this article I quickly realized that if I explained each and every process along the way in detail, the article was going to be far too long-winded. So, in the end, I decided to compile separate articles for each individual process and then include links to those articles here. That method has the added advantage of producing several self-contained guides for common procedures anyway, so beneficial in the long run. I hope you didn’t find it too inconvenient.
Cheers… Jim
—
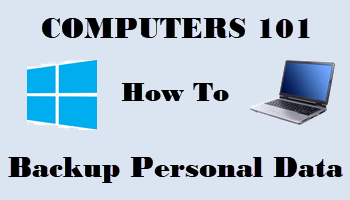


RE: repositioning the two windows
You used to be able to right-click the taskbar and choose, “show windows side-by-side”. For some reason, I find in Win 10 it refuses and instead stacks them one atop the other?
Good article. I also prefer manual back-ups. I’ve seen far too many people left high & dry using a “scheduled” software only to find it hadn’t actually been backing up after all, or corrupted their data.
Hey Tracy,
Yes, for some strange reason the ‘side by side’ Taskbar context menu option does stack windows one above the other. That is another useful method for displaying two open windows without overlapping though, one which I’d completely forgotten about, so thanks for mentioning it.
The primary goal with these ‘Basic Computing’ articles is to encourage less proficient users to get used to working with both Windows Explorer and File Manager. So, it doesn’t really matter how they get there, as long as they do manage to get there. 🙂
Doesn’t explain why MS lets this obvious problem continue.
Why do they do this sh&t & not fix it??? It’s ridiculous.
Hello Jim. Another useful 3rd party utility for safely copying data from one harddisk to another storage device is Ztreewin https://www.ztree.com/html/ztreewin.htm It is a shareware program which users can tryout for 30 days for free.
Best feature in this copying process of data, the F8 keys allows for a split screen, and the Alt C combo can then copy all the files you selected (tagged) maintaining the directories as well. This is a file management program offering users endless options to what is included within Windows, Minsblower!