You most likely don’t even realize it, but Word formats what you type, in real-time, as you key it in! You are just so used to this that you probably just take it for granted without ever thinking about it. So what kind of formatting does Word do for us? Well, for one thing, Word changes your quotes to Smart Quotes (not something I am particularly fond of). It also will automatically create bulleted and numbered lists for you and change the indents of your paragraphs. Now that I look at what I just wrote, I don’t think I am thrilled about having all that done for me– what about you?
Lots of folks love this– the more that is done for them, the happier they are! But suppose you are the recipient of a document that someone else created and you see lots of things that need to be taken care of? Now, this is where you will see the real strength of the AutoFormat feature! Why? Because AutoFormat does not just work as you key in your text, it is also available to you on-demand and you can format your entire document!
Now, before I tell you how to avail yourself of this mighty AutoFormat, I must tell you that for some reason, AutoFormat is not on your Ribbon by default. You will need to add it to your QAT (Quick Access Toolbar). You may want to look at my earlier post here.
Follow the steps below to learn how:
- Display the Word Options dialog box, click File | Options.
- On the left-hand side of the dialog box, select Customize Quick Access Toolbar.
- Utilizing Choose Commands from the drop-down list, select Commands Not In the Ribbon.
- Scroll down until you locate the AutoFormat command and select it.
- Click Add. The AutoFormat command will be moved to the right side of your dialog box.
- Click OK.
Once you have done this, you can apply AutoFormat.
Follow the steps below to learn how:
- Open the document you would like to format.
- On your QAT, click AutoFormat to display the AutoFormat dialog box.
- Select whether you would like AutoFormat to work without stopping for your input, or not.
- Click on OK.
Now, AutoFormat does its job and your document will be reformatted and it will appear as it would have had you keyed it in yourself.
Having said that, it is highly unlikely that AutoFormat will do all the necessary formatting. Every document is different, and you should carefully proof your document once the AutoFormat has completed, to check that everything has been formatted as you wanted it.
—

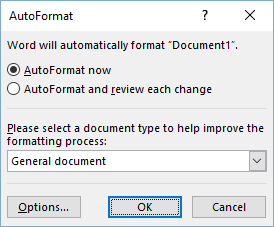
I have just started using Word 2016 after using Word 2007 for many years. Sometimes I get the full taskbar, but sometimes I only get a blue bar with three options – File, Tools, and View. Can you please tell me how to always get the full taskbar as well as the ribbon?