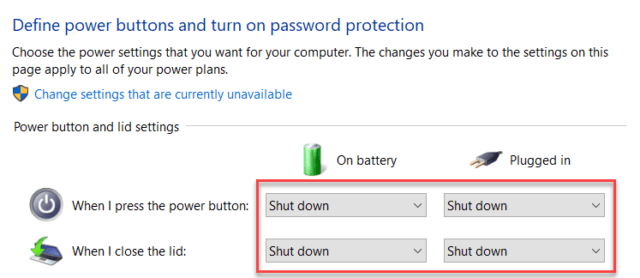Whether using Windows 10, a Chromebook, an iPad, a smartphone, or a Linux platform, we are all using a browser. As long as we can get to it we can utilize all of the websites and web applications that we need.
I have helped a number of people who have difficulty navigating through the various buttons and screens on the computer they’re using, especially Windows 10 as they are the group of users with whom I am around the most. Many leave their computers on all the time so they won’t have to figure out how to get back into the sites they frequent.
They turn on their computers and poke around to open up a browser and then begin to search through the internet. I got to thinking the other day, what if they were able to just turn on their computer and have the browser open and have all those sites they’re comfortable with immediately available to them with a single quick click. After all, when Windows 10 starts up, there are a number of applications that are part of the startup routine. We can very easily take a look at those by opening the Task Manager (Ctrl+Shift+Esc) and clicking the Startup tab. This displays all of the applications set to start during the boot process of Windows 10.
Note: If there are no tabs, in the lower-left corner click More details.
Wouldn’t it be nice to be able to add the opening of a browser to that startup list of applications?
Google Chrome
After some searching, I found out Microsoft actually has a solution to my question. And it turns out to be a simple thing to do.
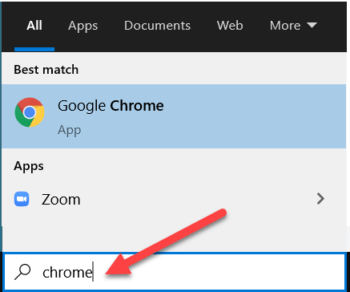
Win+Q > type the name of the application you want to autostart.
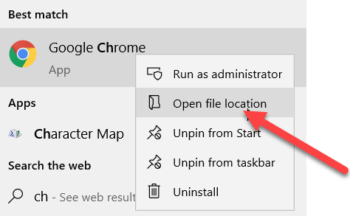
Under Best match, right-click on the App and then click Open file location.
Note: Not all Apps can be added to the startup folder. If there is no “Open…” selection in the list, you cannot add that App to the startup folder.
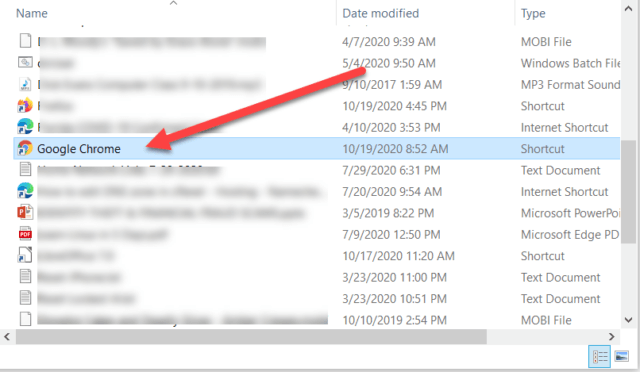
The File Manager will open with the application selected in its location.
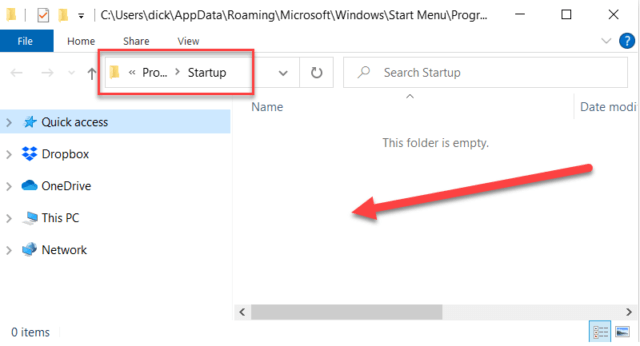
Win+R and type shell:startup, then click OK. This opens the Startup folder in a File Explorer window.
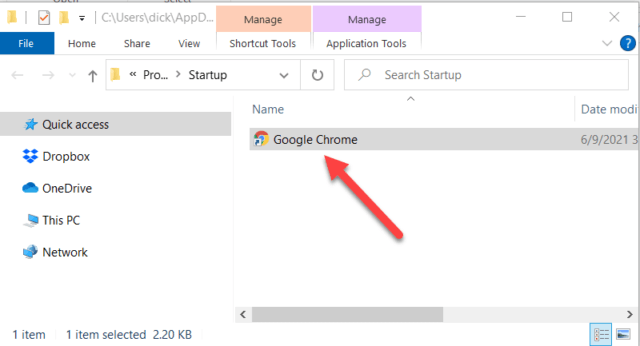
Copy and Paste the selected shortcut to the App into the Startup folder.
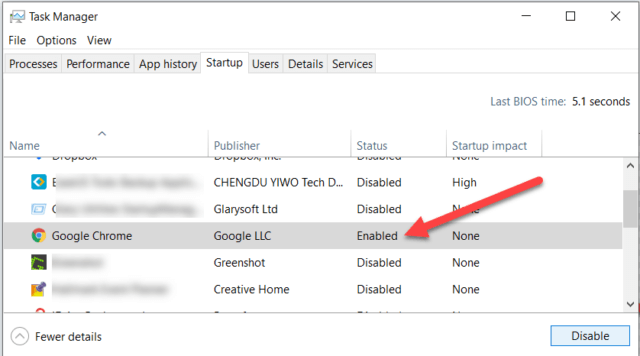
It will now open whenever the computer boots. If you want to stop it from opening at boot just open the Task Manager startup tab and click Disable. The App will stay in the Startup list but no longer automatically open.
By adding shortcuts to the Browser Bar, I can give any level Windows user an easy way to access all their important sites. I can even set the browser to open some of them in tabs as soon as the browser opens.
Note: If the browser bar does not show, press Ctrl+Shift+B to toggle it on and off.
Power Options
Then I set their Power Options to do a shutdown when they press the Power button or close the lid on their laptop. One press on the Power button to get started and one press on the same button to shut down. Simple.
(Ed note: The above steps can be followed for any installed browser of your choice.)
Hope this can help you with some of your friends and family that are not the power user you are.
Dick
RELATED ARTICLE: