Change Your Auto-Recover Settings in Office Programs
When you’re creating a document and your computer crashes for any number of reasons, you have to appreciate the Auto-recover feature in Microsoft (MS) Word and other Office programs. This feature works in the background to automatically save documents you are working on in the event a crash does happen and then you can recover the document you were working on. Unfortunately, the auto recover settings have a default of 10 minutes and depending on how much writing or formatting you’re doing, this may not be often enough. You can change the settings this way…
In Word
- Go to File > Options > Save
- In that window you can change the number of minutes Auto-recover saves your document by clicking in the box provided and typing in the amount you would prefer. Keep in mind that if your document is saving more frequently, it may slow down your computer. I think five minutes is a good starting point.
- Also, make sure the option underneath, Keep the last auto-saved version if I close without saving, is checked.
NOTE: You have to repeat these steps for each version you have of Word, Excel, PowerPoint and other MS Office desktop programs.
—

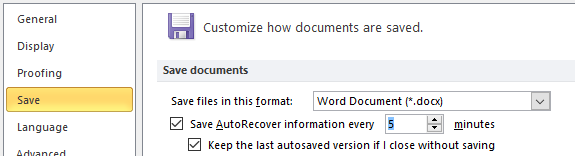
This really is not “Auto Save”!
The best and most reliable is to:
1. “save and name the document before typing a keystroke”
2. Manually “save each document by using Ctrl + S” often, very often!
Of course, the user must remember to “save often”! One will remember this if by chance the user decides to close a document, click the wrong box and you have not saved for some time.
With Excel, I Save very often, at least after new formulas “that works” and after entering new data that is critical. Ctrl + S takes very little time, and save a ton of work. Actually, I “Save” every time I stop to “think” and that is quite often.
With PowerPoint, at least after every new slide, and more often if I am doing graphics within the slide. Once again, when I pause to “think”!
With Word, every time I pause to think! And that is quite often.
Hi Karen,
I am writing a book and that is a horror of mine, to lose a whole chapter or chapters. I also have Grammarly installed and it sort of takes over for word and I periodically disable it and manually save my work. I wonder if this work in the background with Grammarly. Just curious.