Yes, I am sure that most folks who have a subscription to Office 365 know what a Bullet is and moreover, know how to click a button to use one. But there are some things that you may not know about bullets that you can learn here.
We all know that a bullet is a small black circle. What you may not know though, is there are several other choices available to you in this regard.
Follow the steps below to learn:
- To apply a bullet from the Bullet Library, select the list or list item you would like to change and click the small down arrow to the right of the Bullets button.
- As you can see above, you now have other bullet options that can be applied. To see a real-time preview of the bullets hover your mouse over a bullet style and your selected bullets will change to show that to you. To change the bullet, simply click on the bullet of your choice to change it.
- Below is a sampling of different bullets that you can apply.
Pretty cool huh? But wait, there are literally hundreds of different symbols you can use to define your new bullet! What??? Yes, it is true and you will find out about it in my next post!
—

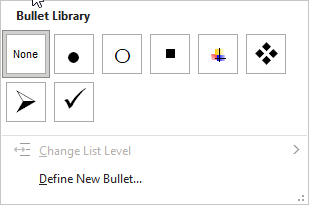
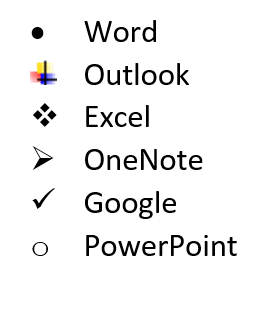
I have Microsoft 365 Office. Still looking for “Bullets” or “Bullet Library” as you mentioned. Can you tell me where to find it in your next update? It does not seem to be very office. I like using them. Office seems to insert them for me automatically but sometimes I need to get the bullets started and can’t find how to get them to start so I just use and “*” sign. Need better lessons on this.
Me too. Still looking for “Bullets” or “Bullet Library” as you mentioned.