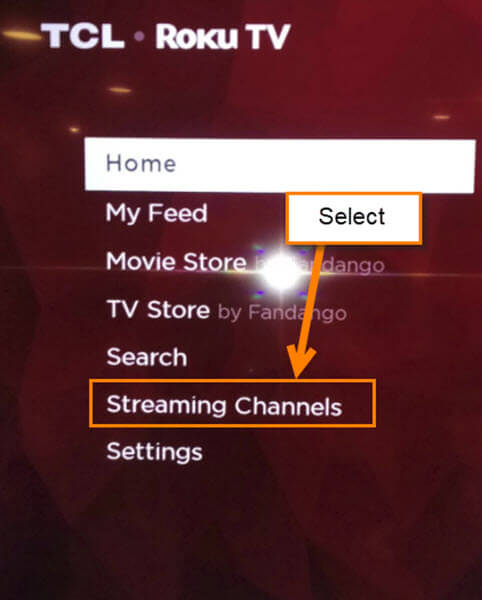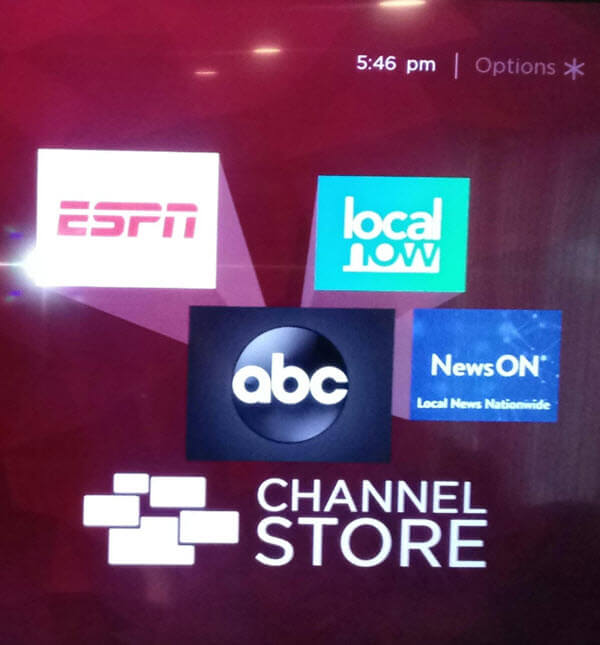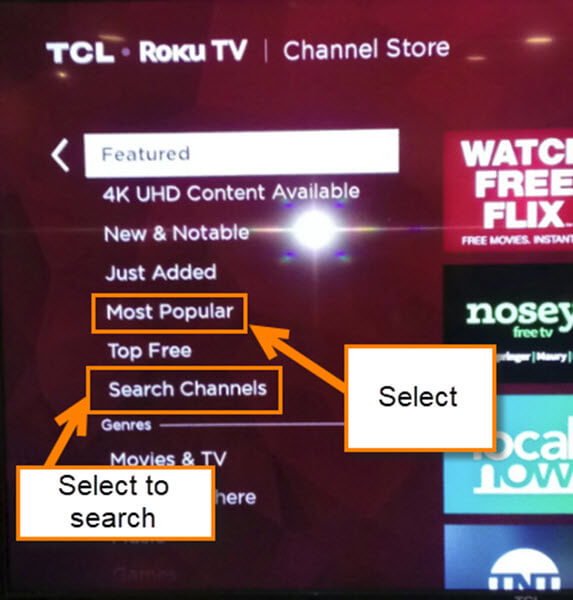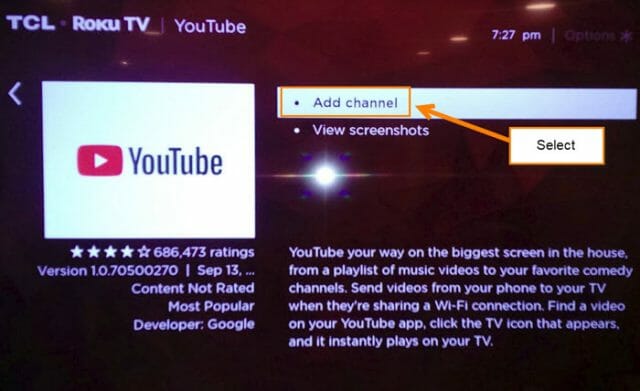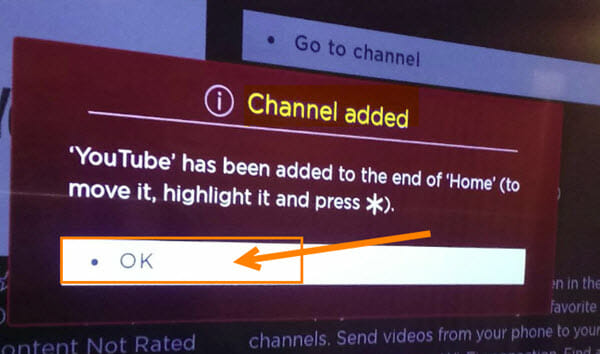My old TV decided not to turn on for 15 minutes every time I pushed the power button. This was a little annoying so I told my wife I needed to find a better TV (asked her while she was busy with the kids so I had better chances). So, I grabbed my coat and headed to my local TV stores. After about three days of searching I bought myself a 46″ Roku TV. The reason I chose this TV is because it was in my price range and looked cool. Now it is hanging above my fireplace in the center of my living room. Since I love watching YouTube videos, I wanted to see if I could watch it on my new Roku TV, so I did some research and found out how to make it work. You all know what that means– time to share with all my readers how to do something new with that smart TV of yours.
How To Add YouTube To Roku
Step 1: Turn on the TV or Roku Device.
Step 2: You should be on the home screen now. From here you want to scroll down the left menu and look for either Roku Channel Store or Streaming Channels. Select it.
Step 3: This will bring you to the Channel Store. Scroll down to the Most Popular option in the left menu. Select it.
Step 4: You should now see a list of the most popular channels for Roku to the right of the menu. Look for the YouTube Icon. If you can’t see it, click on Search Channels and search for YouTube. Select it.
Step 5: Now you will have to select Add channel. Once you do that, it will start to load it to your Roku. After it is done, you will see a window saying Channel added. Click OK and you’re All Done!!
You now have YouTube on your TV. Time to start watching those horrible cat videos we all know you LIKE.
Here’s a short video demonstrating the process:
(Ed note: Visit Daves Computer Tips on YouTube to see more videos like this one. We will be adding more as time goes on.)
What videos do you like to watch?
—