If you have family or work correspondences in countries around the world, it is nice to know their local time. Two world clocks can be added to the Taskbar’s local clock in Windows 10 and 11 for a total of three clocks.
To add this, open Windows Settings (WinKey + I) and select the Time & Language category, and choose Date & Time.
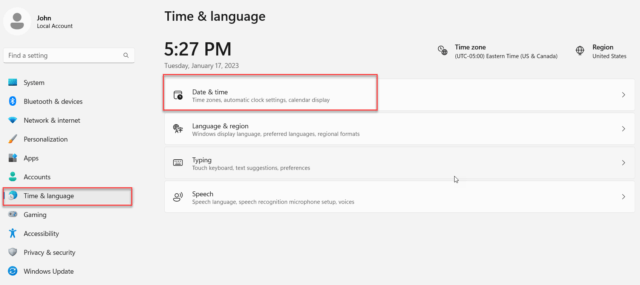
Now select Additional clocks from the Related Links section.
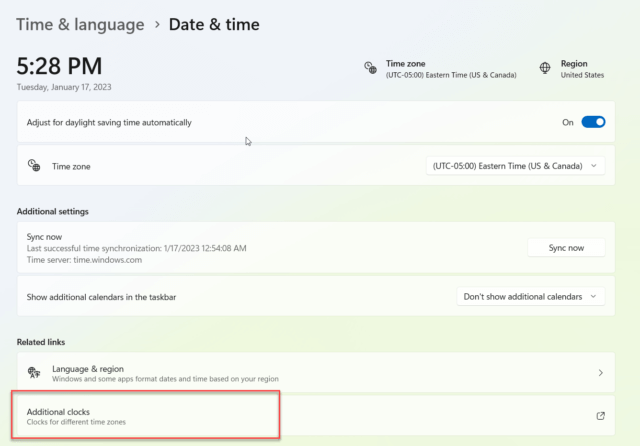
- A popup will open. Select the “Additional Clocks” tab if it is not already selected
- Check the “Show this clock” button for each clock that you want to show
- Select the time zone for the clock you want to show
- Now, give the clock a name in the Enter display name field
- Repeat for the second clock, if needed
- Click the OK button when done
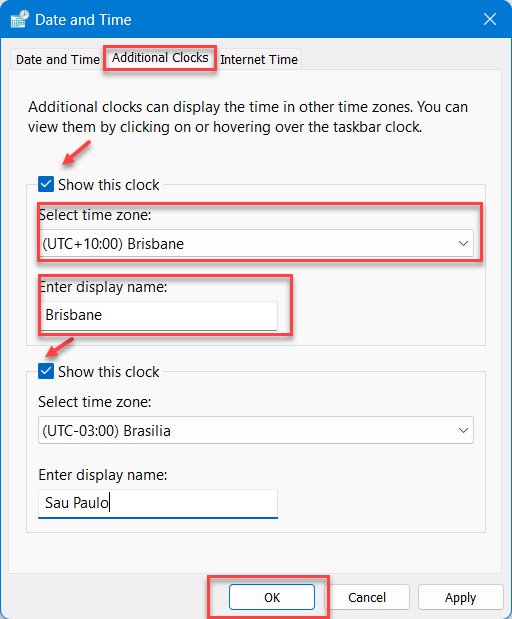
To see the additional world clocks, hover your mouse over the Taskbar’s clock.
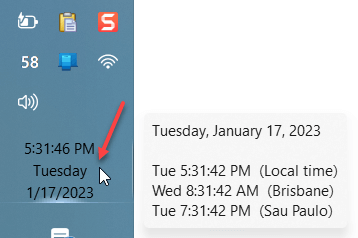
You can also click the Taskbar clock to display the Calendar, the world clocks will be displayed near the top.
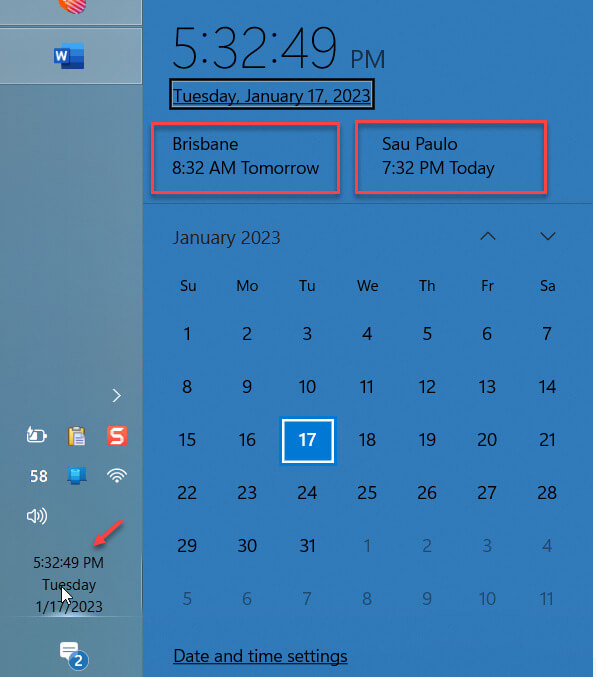
Show More Than Three Clocks
The taskbar clock is limited to three clocks (the two world clocks and the local clock). To show more than three clocks, you can use the World Clock feature from the Windows Clock App. See Jim Hillier’s article, How To Add Additional Clocks (Time Zones) In Windows 10 (it works essentially the same in Windows 11).
—
